Stratégie de migration
Avant de migrer vos données de HubSpot vers Klaviyo, Klaviyo vous suggére de créer plusieurs listes HubSpot :
Tout le monde - Actif
Tous les désabonnés
7 jours - engagement
14 jours - engagement
30 jours - engagement
60 jours - engagement
Chacune de ces listes sera traitée différemment dans Klaviyo
Tout le monde - Actif : Ajoutez cette liste à votre liste de Newsletter ou à la liste de votre choix.
Tous les désabonnés : Ajoutez cette liste à votre liste de suppression Klaviyo.
7 jours, 14 jours, 30 jours, 60 jours : Ces listes seront conservées pour une utilisation ultérieure lorsque vous commencerez à réchauffer votre compte en utilisant ces listes pour envoyer des campagnes stratégiques.
Liste de contrôle
La migration de HubSpot vers Klaviyo nécessite plusieurs étapes clés :
Exporter les contacts HubSpot actifs dans un fichier CSV
Formater le fichier CSV
Importer le fichier CSV dans une liste Klaviyo
Exporter les désabonnements de HubSpot
Télécharger les désabonnements vers votre liste de suppression Klaviyo
Exportation de listes d'engagement de 7, 14, 30 et 60 jours
Migrer vos modèles d'emails HubSpot vers Klaviyo
Crépuscule de votre compte HubSpot
Envoyez votre première campagne Klaviyo
Exportation de vos listes HubSpot
Chaque compte HubSpot est configuré de manière unique. Les instructions suivantes sont des lignes directrices pour l'exportation de vos listes HubSpot. Contactez le support HubSpot et consultez leur documentation pour obtenir les instructions d'exportation les plus récentes.
Ces instructions s'appliquent aux comptes gratuits et payants. Depuis votre compte HubSpot, accédez à Contacts > Tous les contacts.
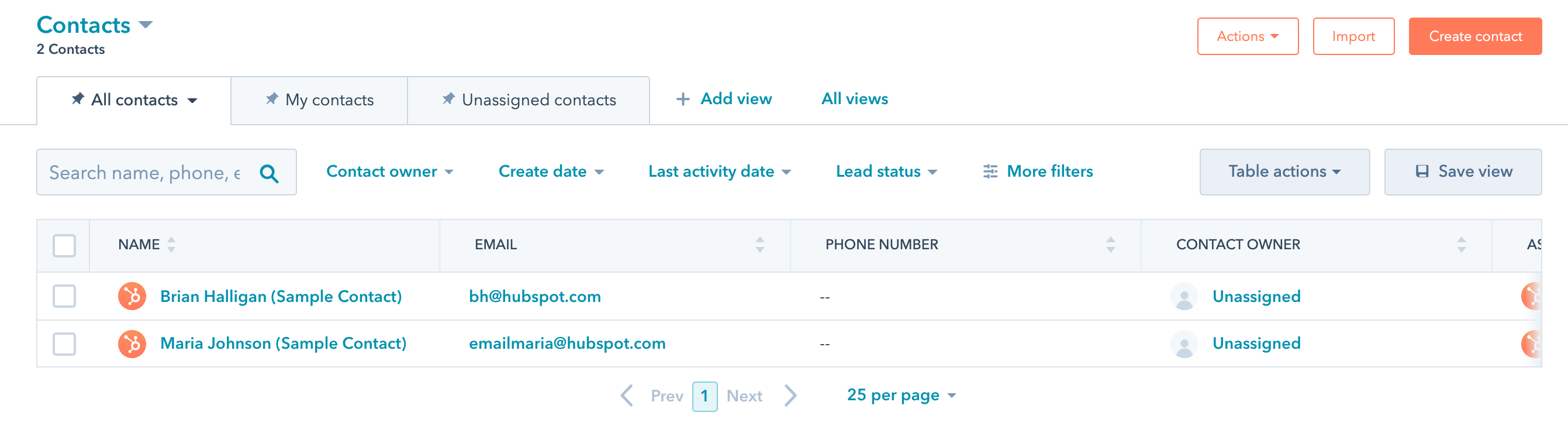
Dans la liste déroulante Options, sélectionnez Vue d'exportation.
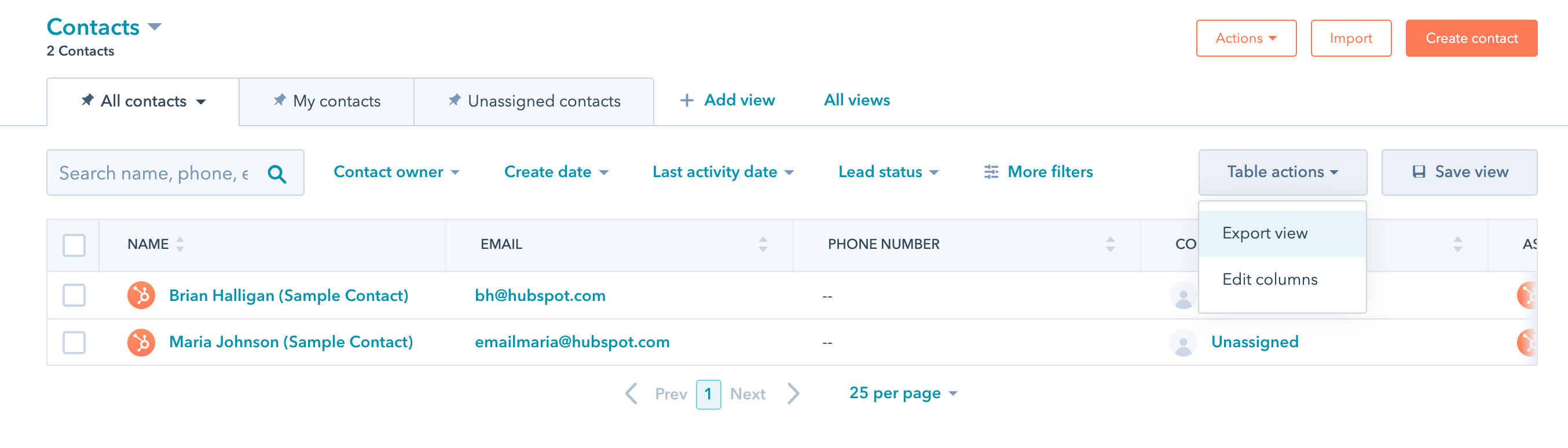
Choisissez CSV comme format de fichier, et sélectionnez Toutes les propriétés sur les enregistrements.
Étant donné que HubSpot peut également servir de CRM, vous souhaiterez peut-être exporter toutes les données de contact associées. L'exportation de toutes les propriétés est également le moyen le plus rapide d'exporter vos contacts. Vous pourrez mapper les propriétés d'exportation plus tard dans ce processus, et référencer ces champs pour la segmentation plus tard dans Klaviyo.
Cliquez sur Exporter. Le fichier sera envoyé à l'adresse email avec laquelle vous vous êtes connecté.
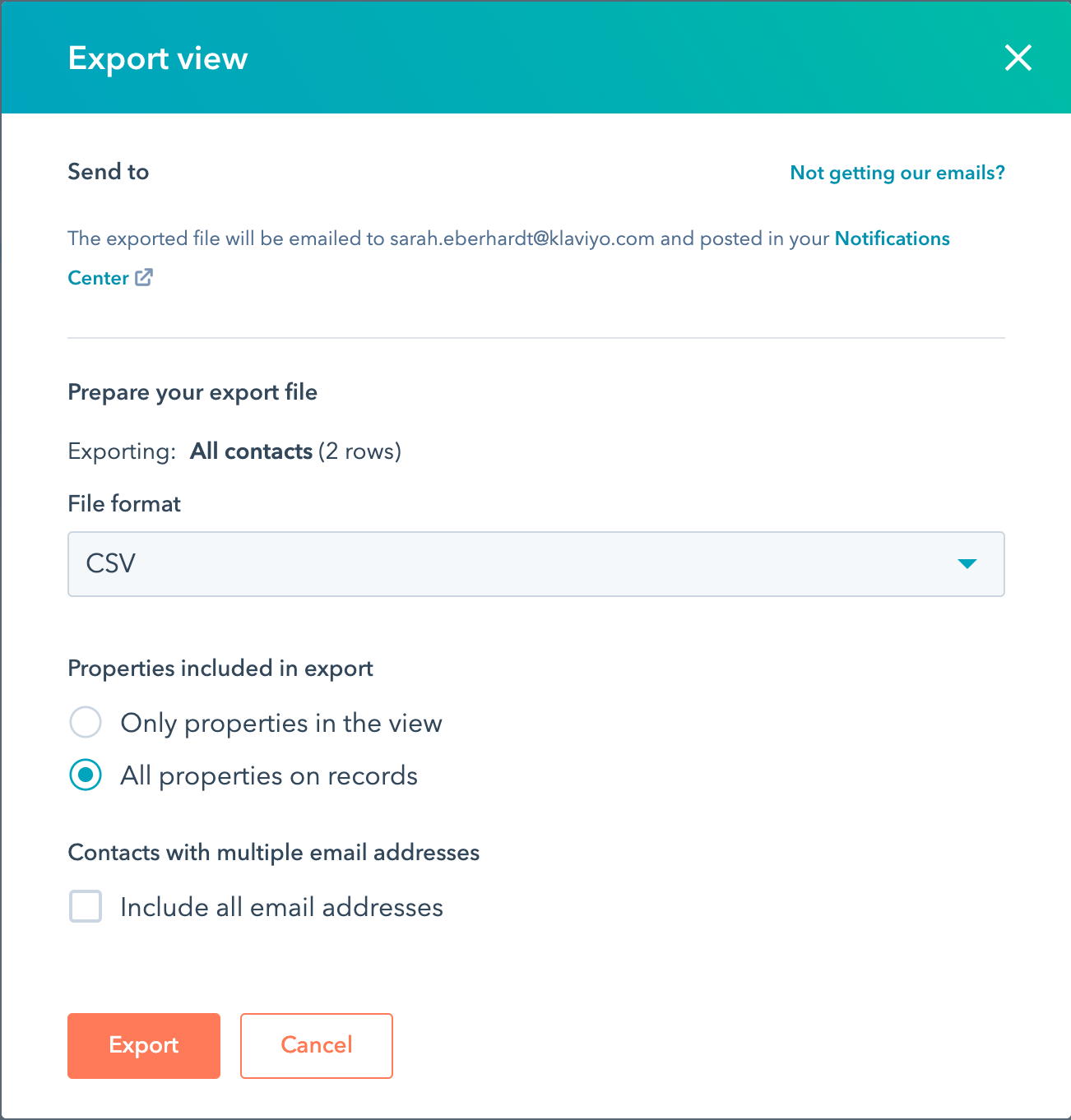
Format des fichiers CSV
Les contacts sont importés dans Klaviyo au format CSV. Formatez soigneusement chaque fichier CSV avant de l'importer dans Klaviyo afin de vous assurer que vos contacts sont importés sans problème et avec précision.
Ouvrez chaque fichier CSV. Passez soigneusement en revue chaque liste, en prêtant une attention particulière aux titres des colonnes :
Les en-têtes de colonne doivent se trouver sur la première ligne du fichier CSV. Si HubSpot ajoute des lignes supplémentaires avant les titres de colonne, supprimez ces lignes supplémentaires.
Votre fichier CSV doit inclure un en-tête "Email" ou "Adresse Email" comme première colonne.
Vous pouvez également inclure une colonne "Prénom" et une colonne "Nom".
Incluez toutes les propriétés de profil personnalisées, telles que "Sexe", que vous souhaitez télécharger sur Klaviyo.
Les champs d'horodatage tels que "Date d'ajout", "Dernière ouverture", et "Dernier clic" doivent être formatés correctement ou Klaviyo ne les reconnaîtra pas comme des champs d'horodatage. Assurez-vous que les données d'horodatage sont dans l'un de ces formats :
YYYY-MM-DD HH:MM:SS
MM/DD/YYYY HH:MM:SS
MM/DD/YYYY HH:MM:SS
MM/DD/YYYY HH:MM:SS
MM/JJ/AA HH:MM
YYYY-MM-DDTHH:MM:SS
Voici un exemple de la façon dont votre fichier CSV doit être formaté :
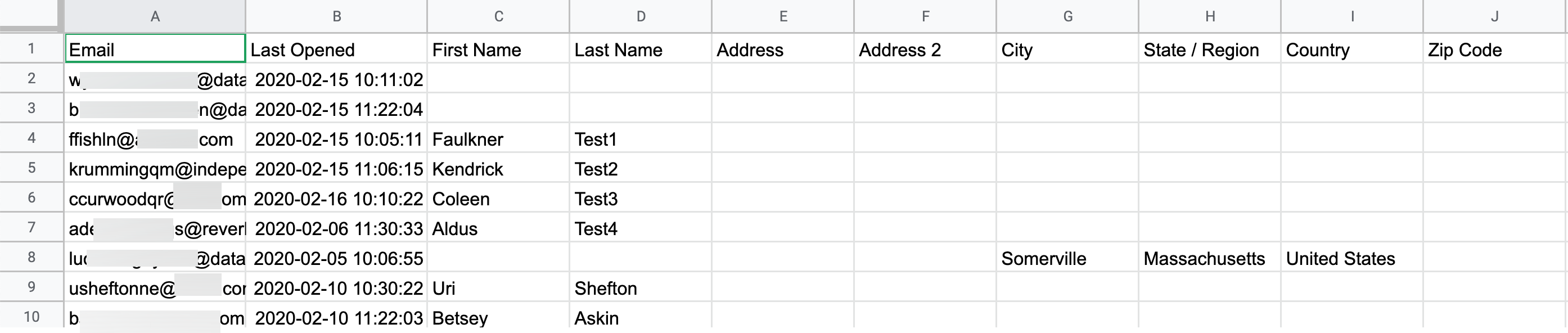
Examinez attentivement votre fichier CSV, en modifiant/supprimant les en-têtes de colonne et les entrées de contact si nécessaire.
Rappelez-vous qu'il est beaucoup plus facile d'analyser et de modifier les données d'un fichier CSV avant de le télécharger dans Klaviyo.
Pour des instructions plus détaillées sur le formatage des fichiers CSV, consultez l'article sur la création et l'ajout de contacts à une nouvelle liste.
Importer des fichiers CSV dans une liste Klaviyo
Après avoir formaté vos données exportées, importez-les dans une liste dans Klaviyo.
Certains flux Klaviyo sont déclenchés par l'ajout d'une adresse e-mail à une liste. Avant de commencer à télécharger des contacts dans une liste, assurez-vous que ces flux connexes sont passés en mode brouillon ou manuel.
Connectez-vous à votre compte Klaviyo et accédez à Listes & Segments. Sélectionnez la liste dans laquelle vous souhaitez ajouter vos contacts. Pour cet exemple, Klaviyo va ajouter des abonnés à la liste Newsletter puisqu'ils ont déjà choisi de s'inscrire.
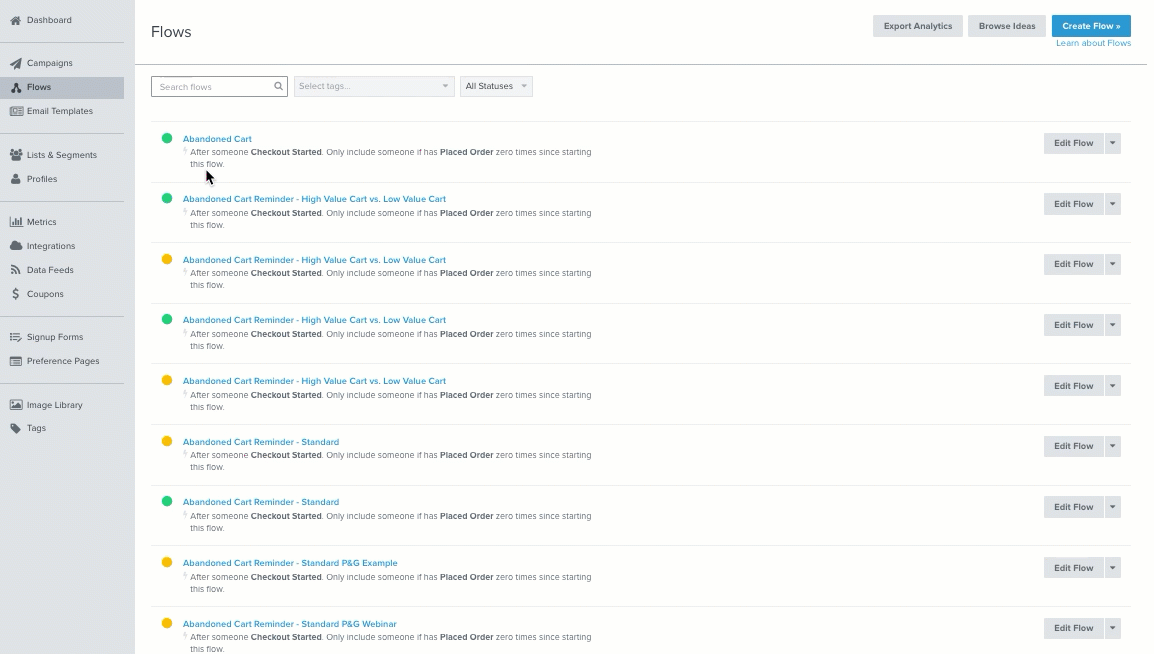
Dans le coin supérieur droit de votre liste, choisissez Importer un contact dans la liste déroulante Gérer la liste.
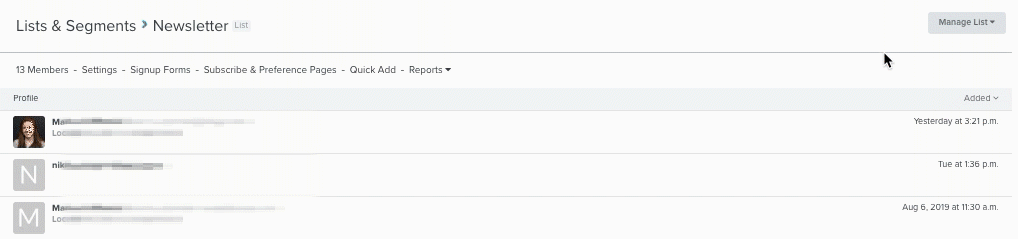
Glissez et déposez votre fichier CSV. Vous serez invité à vérifier le mappage des champs avant que Klaviyo ne commence l'importation. Vérifiez chaque champ d'importation/champ correspondant de Klaviyo, et modifiez-le si nécessaire. Par défaut, tous les champs identifiés sont inclus dans l'importation. Vous pouvez omettre un champ de l'importation en décochant la case à droite du nom du champ.
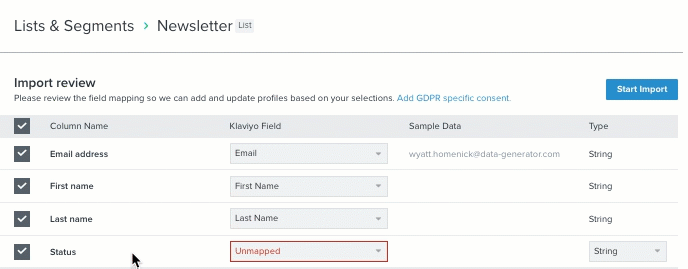
Les champs d'importation qui ne correspondent pas automatiquement à un champ Klaviyo sont marqués "Unmapped". Si vous essayez d'importer un champ non mappé, vous recevrez un message d'erreur vous invitant à ajouter le champ. Dans la liste déroulante, sélectionnez un nom de champ Klaviyo existant ou créez un champ personnalisé en saisissant un nom dans le champ de saisie vide.
A droite du nom du champ, sélectionnez un type de données parmi ces options : Chaîne, Booléen, Nombre, Date, ou Liste, ou Consentement. Si vous n'êtes pas sûr du type de données, consultez notre article sur les types de données dans Klaviyo.
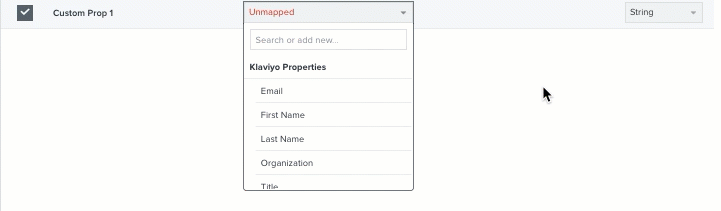
Voici un exemple simple de mappage de champs pour une importation de contacts HubSpot :
Lorsque vous avez terminé, cliquez sur Start Import dans le coin supérieur droit de votre écran.
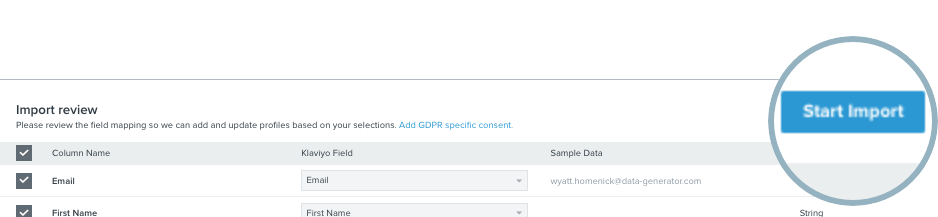
Pour un examen plus approfondi de l'importation des contacts, consultez notre article sur la migration des abonnés et désabonnements existants dans Klaviyo.
Exporter les désabonnements HubSpot
Il est important d'importer vos désabonnements HubSpot dans votre liste de suppression Klaviyo afin de garantir la conformité avec les lois sur le spam et de maintenir une bonne délivrabilité. Les contacts supprimés dans Klaviyo ne peuvent pas recevoir d'emails marketing ; cependant, si vous utilisez Klaviyo pour envoyer des emails transactionnels, les contacts supprimés les recevront quand même.
Le fait d'être désabonné de l'email est une propriété par défaut dans HubSpot, vous allez donc exporter cette liste, la formater et la charger dans votre liste de suppressions Klaviyo.
Naviguez vers Contacts > Listes > Créer une liste.

Donnez un nom descriptif à votre nouvelle liste. Pour Type de filtre, choisissez Basé sur les contacts. Sous Quel type de liste créez-vous ? choisissez Liste active.
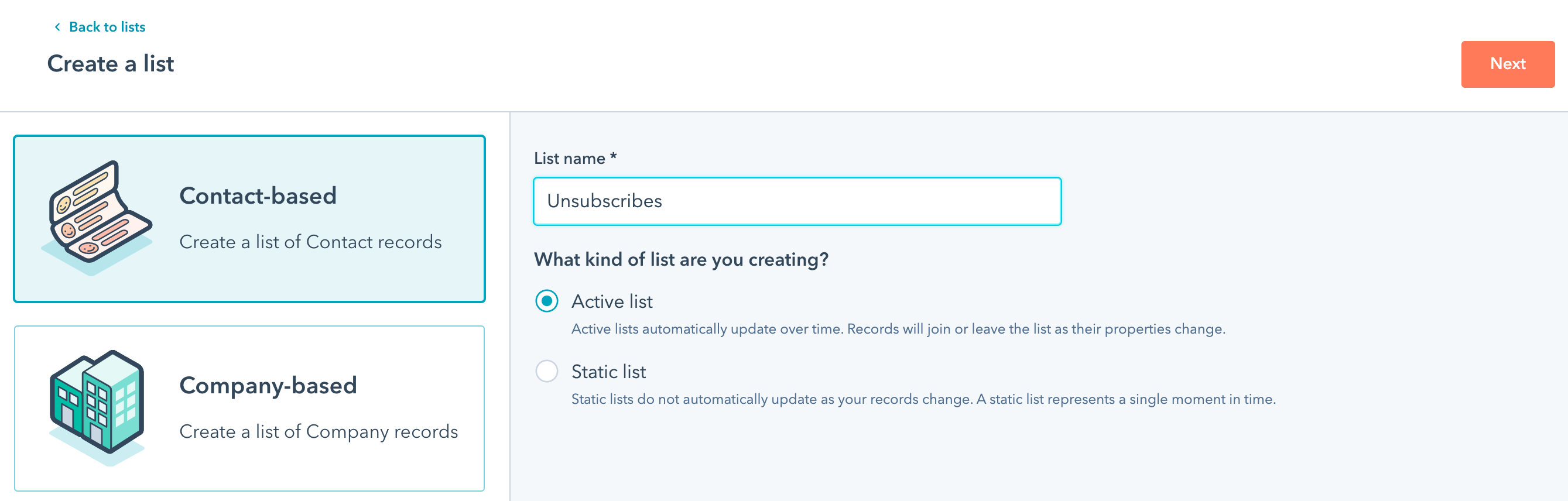
Dans la liste de gauche, choisissez Propriétés du contact et recherchez les désabonnements. Sélectionnez Désabonnement de tous les e-mails.
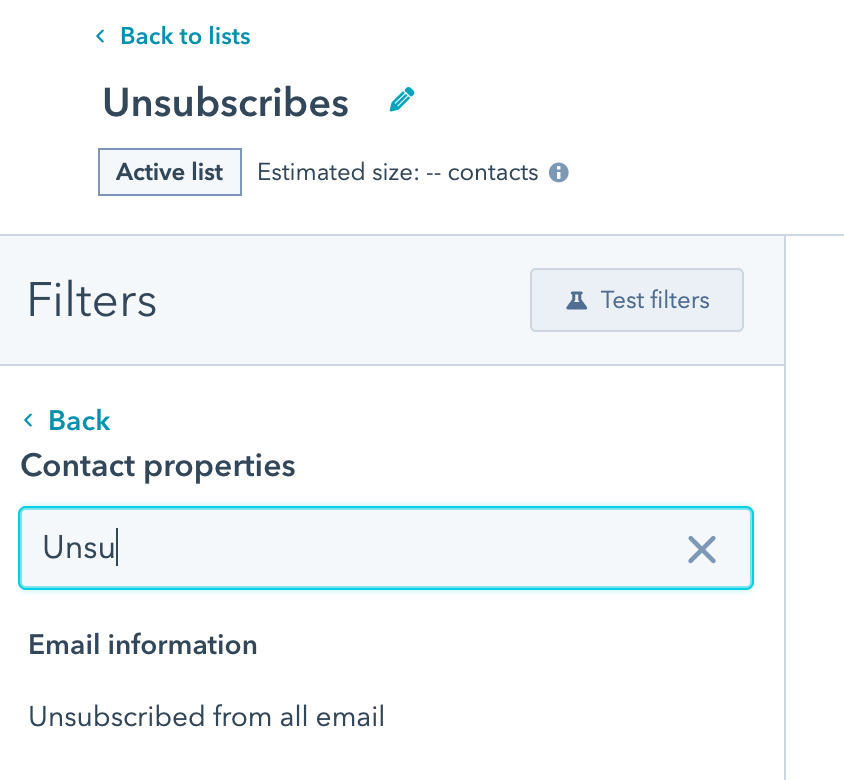
Définissez Unsubscribed from all email is equal to True, et cliquez sur Apply filter.
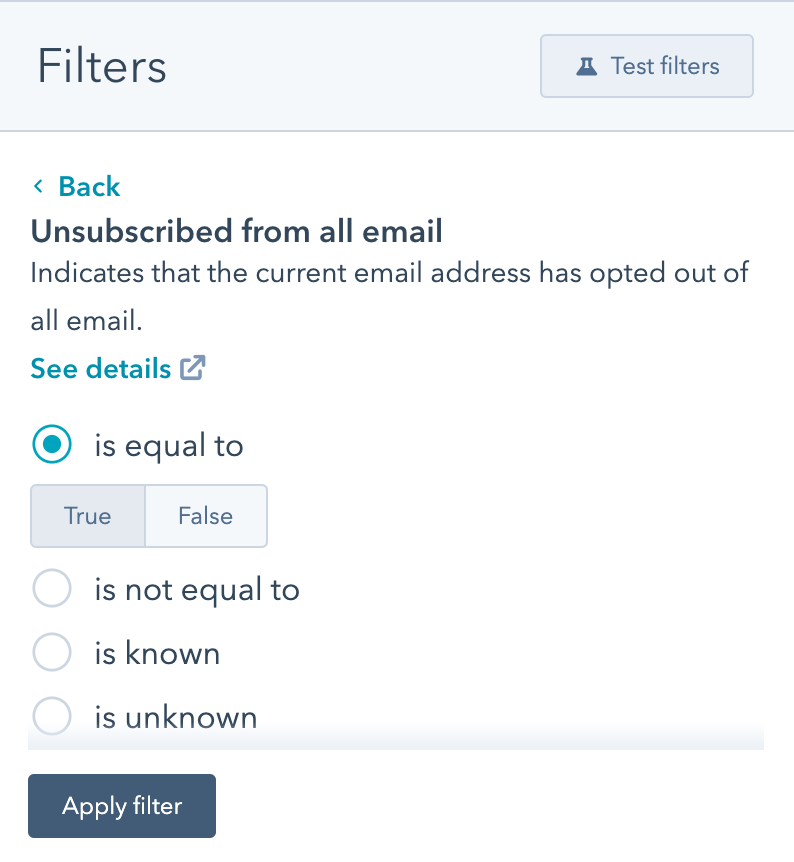
Enregistrez la liste.
Naviguez maintenant dans Listes et trouvez votre liste de désabonnement. Passez la souris sur les options de la liste et sélectionnez la liste déroulante Plus. Choisissez Exporter.
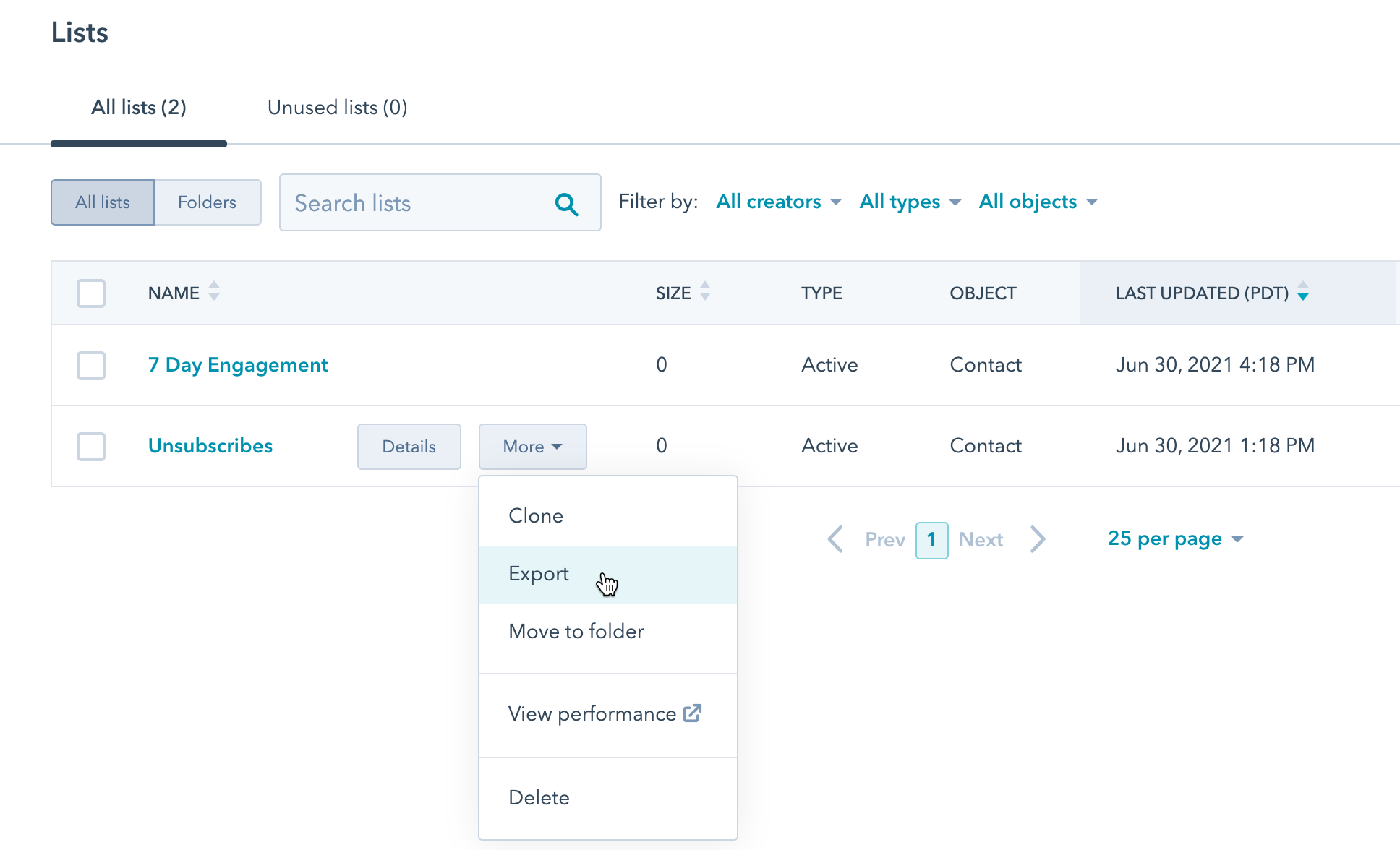
Vous n'avez qu'à télécharger les adresses email dans votre liste de suppressions Klaviyo. Dans le champ de recherche, tapez Email. Sélectionnez le champ Email et cliquez sur Suivant. Suivez l'assistant pour exporter vos désabonnements au format CSV.
Formatez le téléchargement CSV de manière à ce qu'il contienne une seule colonne d'adresses e-mail. Vous trouverez ci-dessous un exemple de la façon dont le fichier CSV de votre liste de suppression doit être formaté :
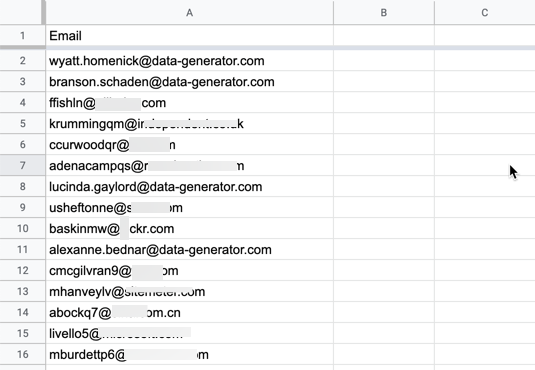
Vous êtes maintenant prêt à télécharger vos désabonnements dans Klaviyo.
Télécharger les désabonnements dans Klaviyo
Naviguez vers l'onglet Profils de votre compte Klaviyo, et cliquez sur Profils supprimés en haut à droite. Cliquez sur Choisir un fichier et sélectionnez le CSV contenant vos désabonnements HubSpot. Cliquez ensuite sur Télécharger les suppressions.
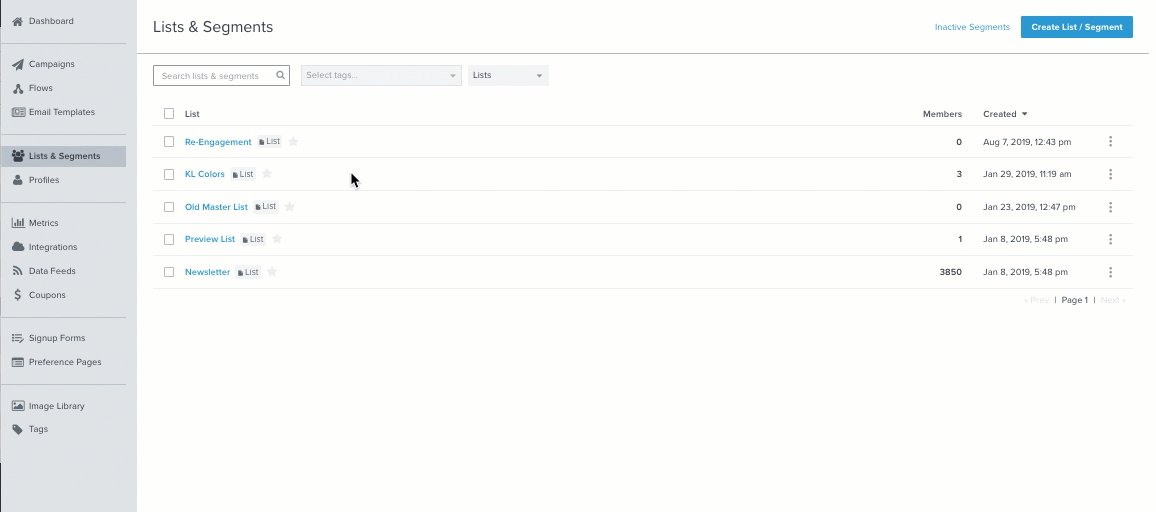
Votre liste de suppression Klaviyo reflétera maintenant votre importation.
Exporter des listes d'engagement de 7 jours, 14 jours, 30 jours et 60 jours
Naviguez vers Contacts > Listes > Créer une liste.

Donnez un nom descriptif à votre nouvelle liste (par exemple, engagement de 7 jours). Pour Type de filtre, choisissez Propriétés du contact. Sous Quel type de liste créez-vous ? choisissez Liste active.
Sur la page suivante, sélectionnez Date d'ouverture du dernier email marketing.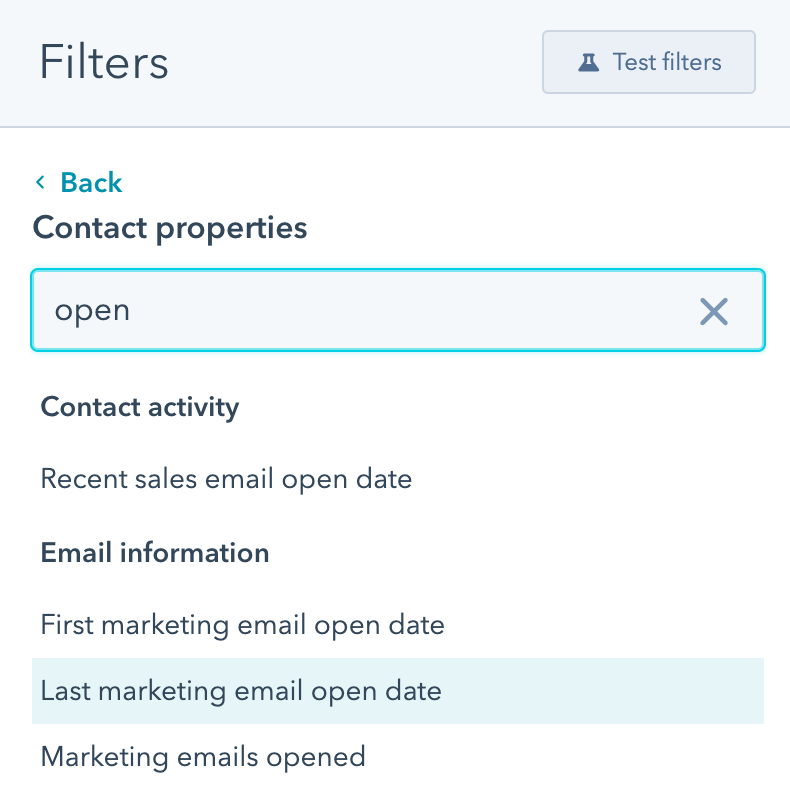
Click est après. Vous devez calculer la date souhaitée. Par exemple, les 7 jours avant le 19 février 2021, c'est le 8 février 2021.
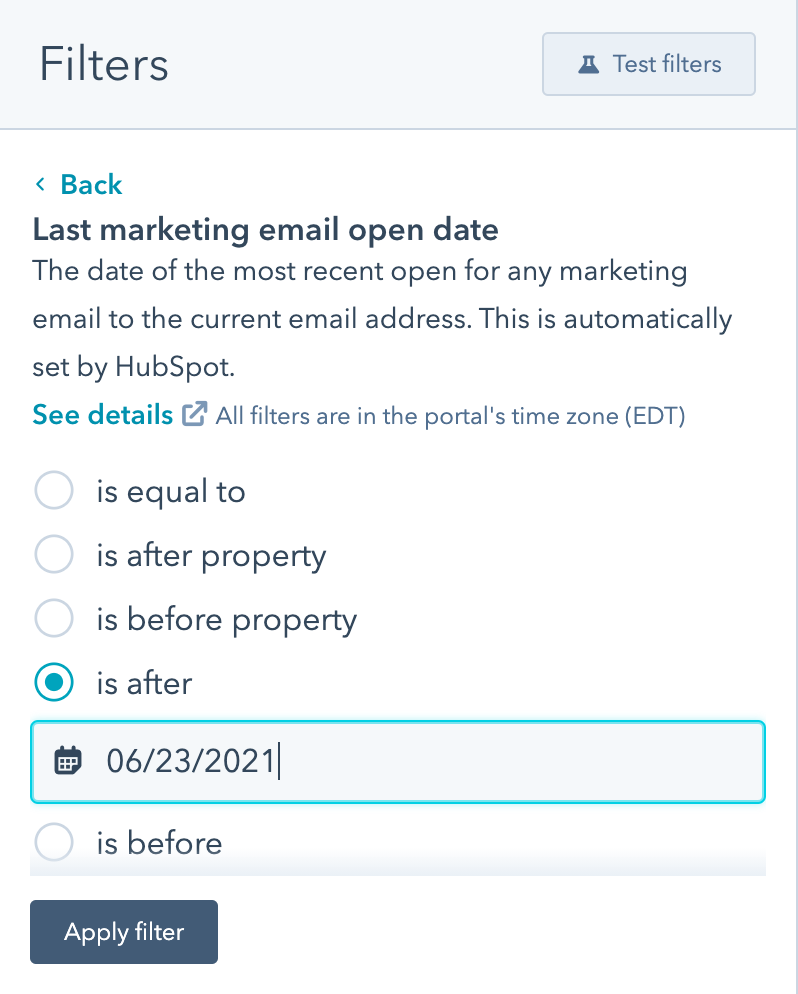
Appliquez le filtre, puis enregistrez votre liste. Suivez les instructions précédentes pour exporter la liste. Répétez ces étapes pour créer des listes d'engagement de 14 jours, de 30 jours et de 60 jours. Vous utiliserez ces listes plus tard pour envoyer des campagnes stratégiques.
Migrer les modèles d'email de HubSpot vers Klaviyo
Klaviyo dispose d'un constructeur de modèles intuitif par glisser-déposer que vous pouvez utiliser pour recréer vos modèles d'emails HubSpot. Klaviyo vous recommande vivement d'utiliser cette méthode pour reconstruire vos modèles, car elle vous permettra de vous assurer qu'ils sont optimisés pour les mobiles, réactifs et faciles à modifier.
Consultez notre guide d'utilisation de l'éditeur de modèles de Klaviyo.
Si vous n'avez pas le temps de recréer vos modèles HubSpot à l'aide de l'éditeur de modèles de Klaviyo, il est possible d'exporter vos modèles d'email depuis HubSpot en HTML brut, puis de télécharger le HTML dans Klaviyo. Si vous devez importer des modèles en HTML brut, vous pouvez importer un modèle HTML personnalisé.
Suppression de votre compte HubSpot
Après avoir transféré toutes vos données vers Klaviyo, il y a trois étapes clés que vous pouvez suivre pour vous assurer que vous n'avez plus besoin de votre compte HubSpot :
Vérifiez que vos formulaires d'inscription et vos outils de développement de listes pointent vers Klaviyo et non vers HubSpot.
Recréez vos flux de travail HubSpot en flux Klaviyo.
Cessez d'utiliser HubSpot
Formulaires d'inscription et outils de croissance de liste
Recréez tous les formulaires d'inscription de HubSpot dans Klaviyo afin que votre liste continue de croître dans Klaviyo plutôt que dans HubSpot. Vous pouvez :
Utiliser le Klaviyo Signup Form Builder pour recréer vos formulaires à partir de zéro.
Utiliser un outil de croissance de liste tiers qui s'intègre à Klaviyo.
intégrer vos formulaires personnalisés à votre plateforme de commerce électronique.
Si vous utilisez des outils de croissance de listes tiers, assurez-vous qu'ils se synchronisent avec Klaviyo. Klaviyo s'intègre avec un certain nombre d'outils pour la croissance des listes et les pages de destination. Consultez notre liste d'intégrations d'applications pour trouver l'outil que vous utilisez. Si vous ne le voyez pas dans la liste, envisagez d'utiliser le Signup Form Builder natif de Klaviyo pour créer vos formulaires, ou essayez de passer à un autre outil tiers.
Veuillez noter que toutes les listes Klaviyo sont en double opt-in par défaut. Pour changer une liste en simple opt-in, allez à cette section de notre Guide sur le processus de double opt-in.
Si vous utilisez un formulaire personnalisé, il y a deux façons de vous assurer que ces contacts sont synchronisés avec Klaviyo. La première option est de s'assurer que votre formulaire personnalisé synchronise les nouveaux abonnés directement sur votre plateforme de commerce électronique et que votre boutique de commerce électronique est intégrée à votre compte Klaviyo. La deuxième option est de faire pointer le formulaire directement vers votre compte Klaviyo en mettant à jour l'URL de l'action du formulaire. Pour trouver l'URL de l'action du formulaire dans votre compte Klaviyo, allez dans votre onglet Listes & Segments et cliquez sur la liste dans laquelle vous voulez ajouter vos nouveaux abonnés. Cliquez sur l'onglet Page d'inscription et copiez l'URL à partir du côté droit de l'écran.
Après avoir modifié tous vos formulaires d'inscription pour qu'ils pointent vers Klaviyo, attendez quelques jours et observez vos listes dans HubSpot. Si vous remarquez que des abonnés sont toujours ajoutés à ces listes, il y a probablement au moins un formulaire qui doit encore être remplacé.
Ensuite, vous devez désactiver vos formulaires d'inscription HubSpot. Contactez le support HubSpot pour savoir comment désactiver vos formulaires d'inscription HubSpot.
Automatisation des e-mails
Klaviyo désigne les flux automatisés sous le nom de "flows" qui permettent des séquences plus avancées et ciblées. Il est important de les recréer dans Klaviyo afin de ne pas avoir à continuer à utiliser HubSpot pour envoyer des e-mails déclenchés.
Lorsque vous quittez HubSpot, il peut être opportun de rafraîchir et de mettre à jour votre messagerie automatisée. Klaviyo vous recommande d'activer vos séries de bienvenue et vos flux de paniers abandonnés dès que possible. Une série de bienvenue est particulièrement importante pour engager de nouveaux abonnés, et les flux de paniers abandonnés ont le ROI le plus élevé de tous les autres types de flux.
Une fois que vos flux Klaviyo sont en ligne, vous voudrez désactiver tous vos flux de travail dans HubSpot pour vous assurer que vous n'envoyez pas deux fois le même message aux gens. Contactez le support HubSpot pour plus d'informations sur la désactivation de vos flux de travail HubSpot.
Cesser d'utiliser HubSpot
Une fois que vous avez dirigé tous vos outils de développement de listes vers votre compte Klaviyo, que vous avez mis en pause vos flux HubSpot et que vous avez activé vos flux Klaviyo, vous pouvez cesser d'utiliser HubSpot. Avant de fermer votre compte HubSpot, vérifiez que tout fonctionne comme prévu. Saisissez un email de test dans votre formulaire d'inscription et d'autres outils de développement de liste, abandonnez un panier et inscrivez-vous à votre newsletter pour déclencher une série de bienvenue. Allez dans l'onglet Profils de votre compte Klaviyo pour vous assurer que les informations du profil reflètent toutes les communications correctes. Si la liste à laquelle vous vous inscrivez est à double opt-in, confirmez d'abord votre e-mail.
Une fois que vous avez suivi ces étapes et que vous avez entièrement migré vers Klaviyo, vous pouvez fermer votre compte HubSpot.
Envoyez votre première campagne avec Klaviyo
Une fois que votre compte Klaviyo est intégré à votre boutique et que toutes vos données ont été transférées depuis HubSpot, vous pouvez envoyer votre première campagne avec Klaviyo.
Pour plus d'informations, consultez le Guide de démarrage de Klaviyo - Guide pour votre premier envoi.
Les prochaines étapes avec Klaviyo
Construire une excellente réputation d'expéditeur avec Klaviyo
Après avoir commencé à envoyer des messages à votre segment de clients le plus engagé, vous pouvez progressivement envoyer des messages à un plus grand nombre de vos clients. Ce processus d'envoi progressif améliore votre réputation d'expéditeur et est connu sous le nom de réchauffement de votre adresse IP.
Consultez les articles sur la délivrabilité pour en savoir plus sur le réchauffement de votre infrastructure d'envoi.
Utilisez une segmentation avancée pour atteindre vos clients
Une fois que vous avez engagé vos abonnés les plus intéressés pendant le premier mois environ, commencez à atteindre le reste de votre clientèle. Vous pouvez créer des segments supplémentaires pour vous assurer que vous contactez chaque partie de votre clientèle.
Dupliquez votre segment Engaged (3 Months) et modifiez les paramètres en réduisant la période de 3 mois à 30 jours.
Utilisez les données HubSpot historiques, telles que vos listes d'engagement à 7, 14, 30 et 60 jours, pour affiner et développer vos segments.
-default.png)
