Volusion exige une mise à jour du mot de passe du compte administrateur de votre boutique Volusion tous les 90 jours. Lorsque vous effectuez cette mise à jour sur votre compte Volusion, vous devez également effectuer cette mise à jour sur votre intégration Volusion dans votre compte Klaviyo. Vous pouvez également créer une clé API permanente en suivant ces étapes.
Ajouter l'intégration Volusion
Pour activer l'intégration Volusion de Klaviyo, naviguez dans l'onglet Intégrations de votre compte.
En cliquant sur Toutes les intégrations, trouvez Volusion dans cette liste. Les intégrations seront listées par ordre alphabétique, vous devriez donc trouver Volusion vers le bas de la page.
Cliquez sur Ajouter une intégration et vous serez amené à une page où vous pouvez entrer l'URL de votre magasin, l'e-mail de connexion et la clé API de Volusion.
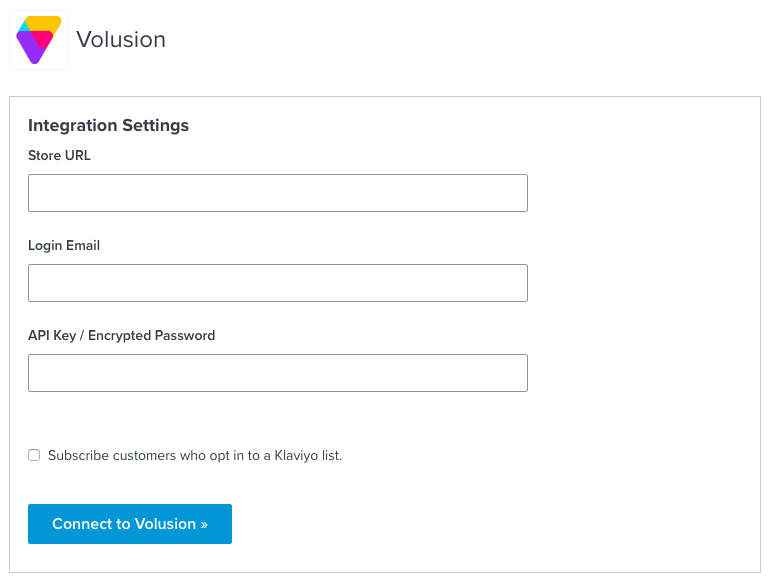
Après avoir rempli les informations ci-dessus, vous verrez une case à cocher pour l'inscription des clients qui choisissent de s'inscrire à une liste Klaviyo. Si vous cochez cette case, vous pouvez choisir une de vos listes dans Klaviyo à laquelle les futurs clients seront ajoutés lorsqu'ils passeront une commande.
Enfin, cliquez sur Connecter à Volusion et vous devriez voir votre intégration afficher un statut de synchronisation.
Désactiver le suivi des emails vers le web
La fonction "email to web tracking" de Klaviyo utilise le suivi des clics pour identifier un utilisateur qui arrive sur votre site web par le biais d'un email Klaviyo avant que klaviyo ne soit en mesure de l'identifier (par exemple lorsqu'il effectue un achat ou s'inscrit à votre newsletter).
Volusion ne prend pas en charge le format d'URL utilisé par le système de suivi Klaviyo des clics et produit une erreur lorsqu'un utilisateur tente de visiter votre boutique par l'intermédiaire de l'un de ces liens. Cette fonctionnalité devra donc être désactivée dans Klaviyo afin de s'assurer que les liens dans vos e-mails mènent correctement à votre boutique Volusion.
Vous pouvez désactiver ce suivi dans les paramètres de votre compte, sous Paramètres des e-mails > Suivi des e-mails vers le site Web.
La seule fonctionnalité perdue avec la désactivation de cette fonction est la possibilité de suivre un nouveau profil sur votre site web par le biais d'un email sur lequel il a cliqué. Tant que vous disposez du système d'analyse de suivi Web Klaviyo sur votre site Web, klaviyo sera toujours en mesure de suivre les utilisateurs dès que klaviyo aura obtenu leur adresse électronique, que ce soit lors d'un achat dans votre boutique ou lorsqu'ils s'inscriront à une newsletter.
Ajouter le suivi Web à votre boutique Volusion
Klaviyo fournit deux snippets de suivi web pour vous aider à collecter des informations précieuses sur vos clients :
Actif sur le site
Ce snippet permet de savoir quand vos clients visitent votre site. Ce snippet est installé avec le JavaScript sur site de Klaviyo. Vous pouvez installer manuellement cet extrait en suivant les instructions de notre guide d'installation manuelle de klaviyo.js. Ce snippet doit être ajouté au site pour activer le suivi sur site comme le produit vu et le paiement commencé.Produit consulté
Ce snippet permet de suivre le moment où vos clients consultent des produits spécifiques. Vous pouvez suivre cet événement en ajoutant l'extrait de code Viewed Product à votre boutique. (Voir l'extrait de code directement ci-dessous).
Pour activer le suivi des produits visualisés, vous devez ajouter le bout de code ci-dessous à la page modèle de votre magasin dans l'éditeur de fichiers de Volusion, que vous pouvez trouver en cliquant sur Conception > Éditeur de fichiers.
<script>
// Check to see if the customer is on the product page before executing code.
if ($("meta[property=og:type]").attr("content") == "product") {
var _learnq = _learnq || [];
// Function to track when a product is viewed
var trackViewedProduct = function(item) {
_learnq.push(["track", "Viewed Product", item]);
_learnq.push(["trackViewedItem", {
"Title": item.ProductName,
"ItemId": item.ProductID,
"ImageUrl": item.ImageURL,
"Url": item.URL,
"Metadata": {
"Price": item.Price,
"Description": item.Description,
"CompareAtPrice": item.CompareAtPrice,
"YouSave": item.YouSave
}
}]);
};
var item={}
$.get(`/ProductDetails.asp?ProductCode=${global_Current_ProductCode}`, function(data) {
var product_saleprice = $("table.colors_pricebox div.product_saleprice").length ?
Number(`${$("table.colors_pricebox div.product_saleprice").text().trim().split("$")[1].split(".")[0]}.${$("table.colors_pricebox div.product_saleprice").text().trim().split("$")[1].split(".")[1].substring(0,2)}`) : null;
var product_listprice = $("table.colors_pricebox div.product_listprice").length ?
Number(`${$("table.colors_pricebox div.product_listprice").text().trim().split("$")[1].split(".")[0]}.${$("table.colors_pricebox div.product_listprice").text().trim().split("$")[1].split(".")[1].substring(0,2)}`) : null;
var product_productprice = $("table.colors_pricebox div.product_productprice").length ?
Number(`${$("table.colors_pricebox div.product_productprice").text().trim().split("$")[1].split(".")[0]}.${$("table.colors_pricebox div.product_productprice").text().trim().split("$")[1].split(".")[1].substring(0,2)}`) : null;
var product_yousave = $("table.colors_pricebox div.product_yousave").length ?
Number(`${$("table.colors_pricebox div.product_yousave").text().trim().split("$")[1].split(".")[0]}.${$("table.colors_pricebox div.product_yousave").text().trim().split("$")[1].split(".")[1].substring(0,2)}`) : 0;
item = {
"ProductName": $("meta[property=og:title]").attr("content"),
"ProductID": global_Current_ProductCode,
"Description": $("meta[property=og:description]").attr("content"),
"ImageURL": $("meta[property=og:image]").attr("content"),
"URL": $("meta[property=og:url]").attr("content"),
"Price": product_saleprice ? product_saleprice : product_productprice,
"CompareAtPrice": product_listprice ? product_listprice : product_productprice,
"YouSave": product_yousave
};
trackViewedProduct(item);
});
}
</script>Rappels de paniers abandonnés dans Volusion
Volusion ne fournit pas de moyen prêt à l'emploi pour suivre les paniers abandonnés via l'intégration Klaviyo, mais klaviyo a créé un script personnalisé que vous pouvez ajouter à votre boutique Volusion et qui vous permettra d'utiliser cette fonctionnalité dans Klaviyo. Si vous avez un développeur, vous pouvez lui envoyer ce document pour l'aider à ajouter le code.
La fonction de panier abandonné ne fonctionnera que pour les magasins Volusion utilisant la fonction de caisse à une page, et les magasins qui n'exigent pas que l'utilisateur ait un compte avant de faire un achat.
Vous devrez ajouter l'extrait de code ci-dessous à la page modèle de votre magasin dans l'éditeur de fichiers de Volusion, que vous trouverez en cliquant sur Conception > Éditeur de fichiers.
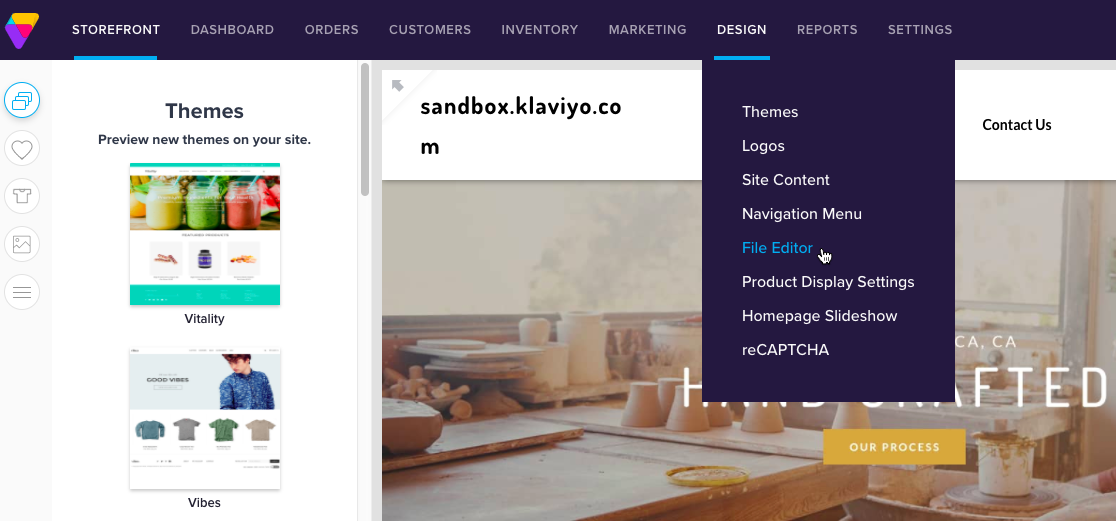
<script>// Check to see if the customer is on the checkout page before executing code.
if (window.location.pathname == "/one-page-checkout.asp") {
var _learnq = _learnq || [];
// Function to track when a checkout is started.
var trackStartedCheckout = function() {
$.post('/AjaxCart.asp', function(data) {
if (!data || !data.Products || !data.Products.length) {
return;
}
var items = [],
names = [],
skus = [];
// Grab each product and its SKU/Name/Quantity/Price/Total price/Image url
$.each(data.Products, function(i, record) {
var item_price = +(record.ProductPrice.replace(/[\$,]+/g, '')) / record.Quantity;
items.push({
SKU: record.ProductCode,
Name: record.ProductName,
Quantity: +record.Quantity,
ItemPrice: item_price,
RowTotal: item_price * record.Quantity,
ImageURL: record.ImageSource
});
names.push(record.ProductName);
skus.push(record.ProductCode);
});
// Push Started Checkout metric to Klaviyo with the customers data.
_learnq.push(['track', 'Started Checkout', {
$value: +(data.Totals[0].CartTotal.replace(/[\$,]+/g, "")),
Items: items,
ProductNames: names,
SKUs: skus
}]);
}, 'json');
};
$(function() {
// Grab the email form to get your customers email and tie the event to that email in Klaviyo.
$('[name="OnePageCheckoutForm"] [name="Email"]').change(function(e) {
var email = $(this).val();
// Do some light validation. Klaviyo will do more validation when the data is received.
if (email && /@/.test(email)) {
_learnq.push(['identify', {
$email: email
}]);
trackStartedCheckout();
}
});
});
}</script>Ce code permettra uniquement de suivre les événements de paiement à l'avenir ; vous ne pourrez pas rétablir les flux de paniers abandonnés dans Klaviyo.
Après avoir sauvegardé ce code dans votre boutique, Klaviyo commencera automatiquement à suivre une métrique de "Started Checkout" à partir de laquelle vous pourrez déclencher un flux de panier abandonné.
Surveiller la synchronisation de Klaviyo
Une fois intégré à Volusion, Klaviyo aura besoin de temps pour synchroniser vos données avant qu'elles ne soient prêtes à être utilisées. Vous pouvez vérifier l'état de cette synchronisation en retournant à la page Intégrations et en recherchant votre intégration Volusion dans la liste des intégrations activées.
Si un contour gris apparaît, cela signifie que l'intégration est toujours en cours de synchronisation. Plus votre boutique est grande, plus la synchronisation peut prendre du temps. Lorsque votre intégration est affichée avec un cadre vert, vous êtes prêt à partir.
Klaviyo importe toutes vos données historiques de Volusion lorsque vous activez l'intégration pour la première fois. Pour le vérifier, vous pouvez comparer le nombre de commandes d'un jour donné avec ce qui se trouve dans l'interface de Volusion et confirmer qu'elles correspondent.
Par exemple, lorsque vous explorez la métrique des commandes passées (dans la section Métriques de l'onglet Analytique de votre compte Klaviyo), vous pouvez passer la souris sur le point de données d'hier ou regarder le tableau de données sous le graphique pour voir combien de commandes ont été rapportées hier. Comparez ce nombre à ce qui est stocké dans Volusion pour la journée d'hier et vous devriez voir qu'ils correspondent exactement. Si ce n'est pas le cas, il est fort probable que le fuseau horaire de votre compte Klaviyo ne corresponde pas au fuseau horaire de Volusion. Pour vérifier votre fuseau horaire dans Klaviyo, allez dans les paramètres de votre compte et naviguez vers les informations de contact > Organisation. Sur le bouton, vous verrez une zone permettant de définir le fuseau horaire.
Examen de vos données
Accédez à l'onglet "Analytics" de votre compte et cliquez sur "Metrics" pour trouver tous les indicateurs de votre compte. Les indicateurs avec une icône Volusion sont synchronisés à partir de votre intégration Volusion. Les indicateurs et les propriétés de profil de Volusion sont synchronisés dans l'heure qui suit la passation d'une commande.
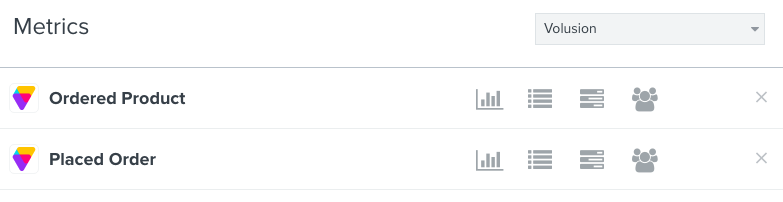
Commande passée
Cet événement est suivi lorsqu'un client termine le processus de paiement et crée une commande dans votre magasin Volusion. L'événement Commande passée comprend toutes les informations pertinentes sur les articles que le client a achetés, y compris les noms de produits, les codes de produits, les images et les informations sur les prix, afin que vous puissiez utiliser ces informations dans les e-mails de suivi des achats.
Produit commandé
Cet événement est également suivi lorsqu'un client passe une commande, mais un événement est suivi pour chaque article de la commande. Par exemple, si un client achète un t-shirt et un pantalon, un événement "Commande passée" est suivi et deux événements "Produit commandé" sont enregistrés : un événement pour le t-shirt et un événement pour le pantalon.
L'événement Ordered Product contient des informations détaillées sur chaque produit acheté. Ceci est utile pour créer des segments comportementaux basés sur des options de variantes de produits et d'autres informations détaillées qui ne sont pas disponibles dans l'événement Commande passée. Vous pouvez filtrer et cibler les événements Ordered Product en fonction des critères suivants :
Nom : Le nom ou le titre du produit dans Volusion, par exemple, t-shirt.
Code du produit : Le code produit de votre produit dans Volusion
Quantité : La quantité de l'article acheté dans une commande
Données clients synchronisées à partir de Volusion
En plus des mesures ci-dessus que Klaviyo synchronise à partir de Volusion, il y a également des propriétés client qui sont ajoutées à chaque profil Klaviyo. Vous pouvez utiliser ces propriétés dans les segments et les flux. Voici les propriétés qui sont automatiquement synchronisées depuis Volusion :
Email, Prénom, Nom, Ville, État/Région, Code postal, Pays, Numéro de téléphone : ces champs intégrés à Klaviyo sont automatiquement synchronisés.
Source : Klaviyo suivra les clients de Volusion dont la propriété Source de leur profil est définie sur "Volusion".
Les données des commandes passées par Volusion ne sont pas rapportées dans Klaviyo
Il peut s'agir d'un problème avec les paramètres de votre API Volusion qui permettent l'exportation des données. Pour résoudre ce problème, accédez à l'onglet Inventaire de votre panneau d'administration Volusion. Sélectionnez Import/Export dans le menu déroulant.
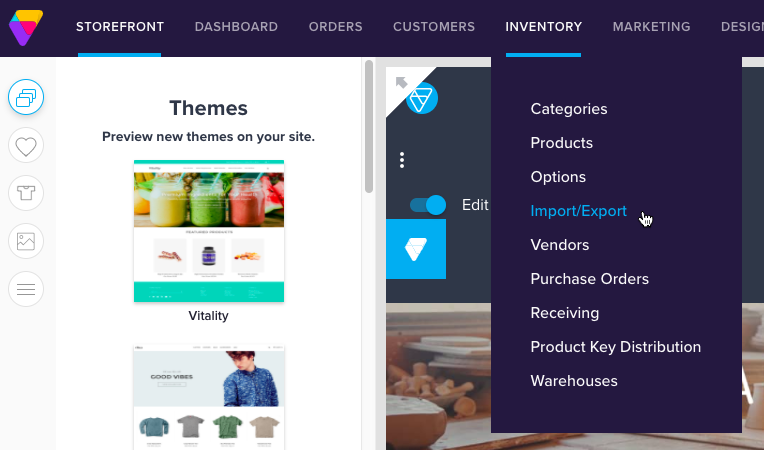
Cliquez sur Volusion API pour accéder à la page principale de l'API.
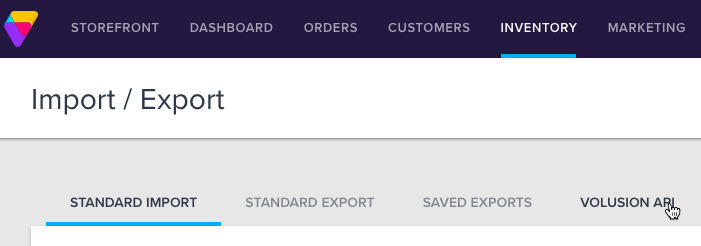
Dans la section Générique, vous trouverez l'option permettant de lancer l'exportation des commandes génériques de votre magasin. Une fois l'exportation lancée, la page sera actualisée.
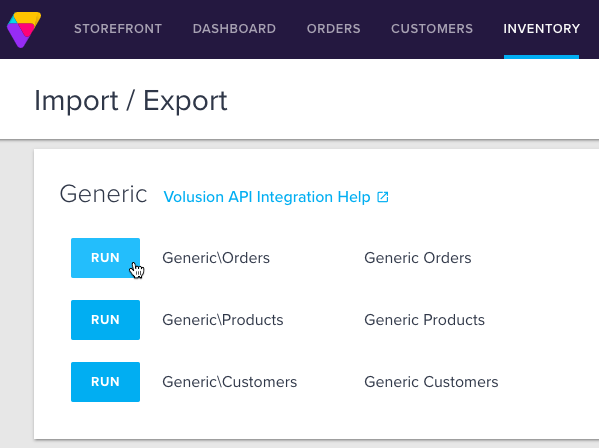
Sélectionnez toutes les colonnes en cochant la case de la colonne nommée * et cliquez sur Exécuter.
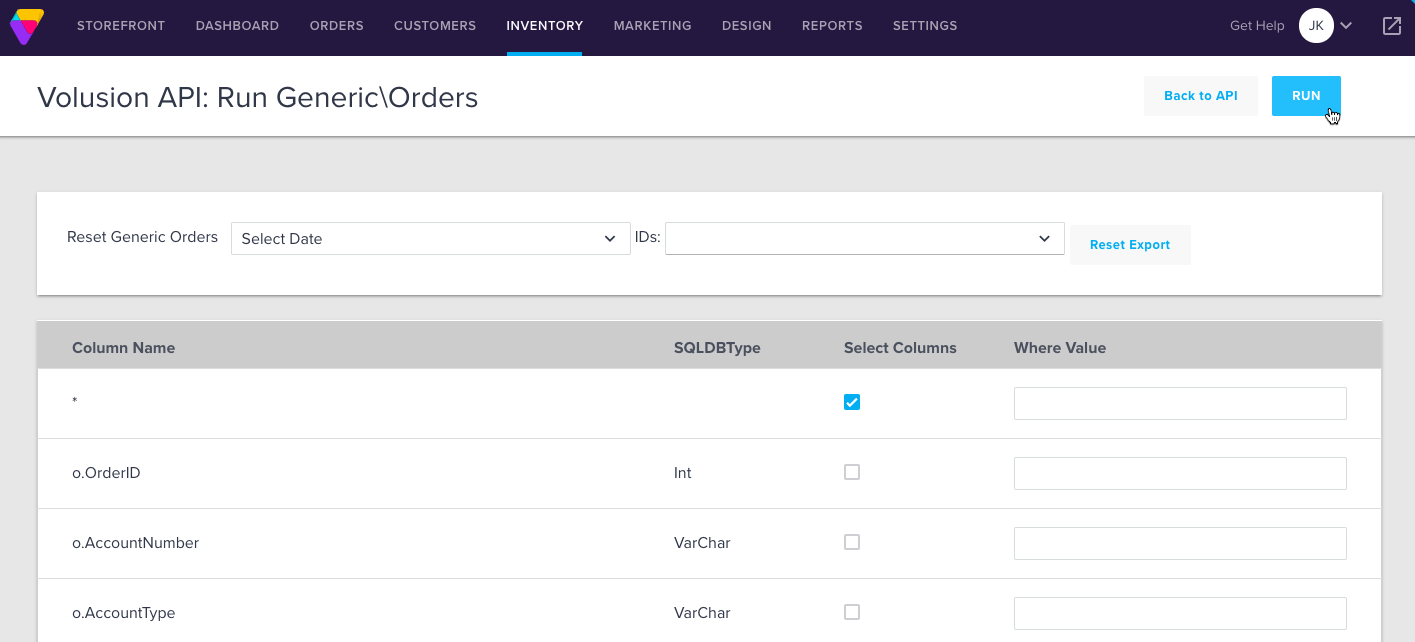
Après avoir cliqué sur Run pour exporter vos commandes génériques, une URL API est générée en haut de la page. Par exemple, l'URL apparaîtrait comme suit :
https://storename.com/net/WebService.aspx?Login=user@storename.com&EncryptedPassword=ABCDEFGHIJKLMNOPQRSTUVWXYZ123456789&EDI_Name=GenericOrder.
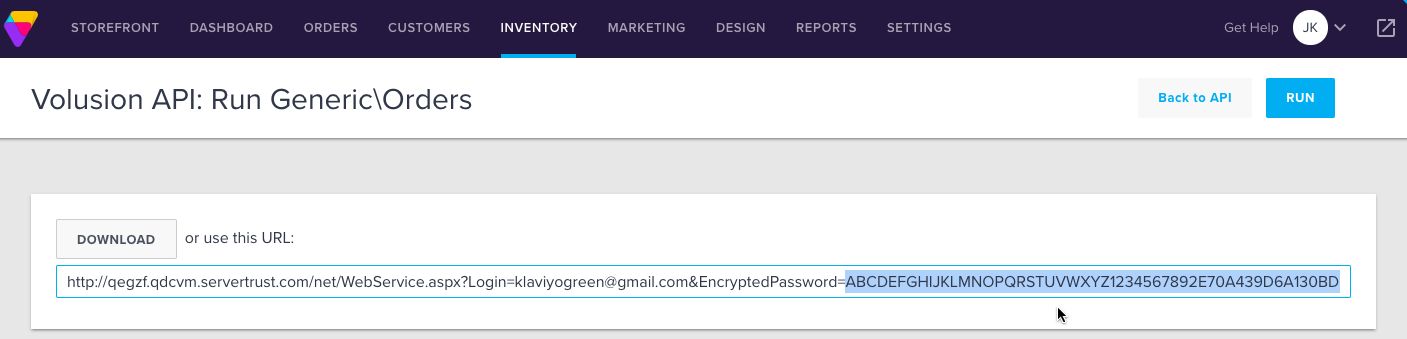
La valeur qui apparaît entre "EncryptedPassword=" et "&EDI_Name=GenericOrders" (mise en évidence dans la capture d'écran ci-dessus) sert de clé API. Utilisez-la pour rétablir vos paramètres d'intégration à partir de l'onglet Intégrations de votre tableau de bord Klaviyo.
Après avoir terminé, testez en cliquant sur l'onglet Analytics de votre compte et en cliquant sur Metrics. Consultez l'activité récente de la mesure "Volusion Placed Order" pour voir si de nouvelles données ont été synchronisées dans Klaviyo.
Si vous voyez de nouvelles données pour la mesure des commandes passées, contactez l'équipe Klaviyo de réussite pour combler les commandes manquantes dans Klaviyo ou pour toute autre assistance.
Pour plus d'informations sur l'exportation de données à l'aide de l'API Volusion, veuillez vous référer au support Volusion.
Les gens voient une erreur "Invalid Input" lorsqu'ils cliquent sur les liens de mes emails.
La fonction de "suivi des e-mails vers le web" de Klaviyo utilise le suivi des clics pour lier l'activité d'un utilisateur qui arrive sur votre site web par le biais d'un e-mail Klaviyo avant que klaviyo soit en mesure de l'identifier (par exemple, lorsqu'il effectue un achat ou s'inscrit à votre newsletter).
Volusion ne prend pas en charge le format d'URL utilisé par notre système de suivi des clics et produit une erreur lorsqu'un utilisateur tente de visiter votre boutique par l'intermédiaire de l'un de ces liens. Cette fonctionnalité devra donc être désactivée dans Klaviyo afin de s'assurer que les liens dans vos e-mails mènent correctement à votre boutique Volusion.
Si vous ne désactivez pas ce suivi, vos clients verront probablement l'erreur suivante lorsqu'ils cliqueront sur un lien dans les e-mails qui pointent vers votre site Web :
Vous pouvez désactiver ce suivi dans les paramètres de votre compte, sous Paramètres des e-mails > Suivi des e-mails vers les sites Web.

La seule fonctionnalité perdue avec la désactivation de cette fonction est la possibilité de suivre un nouveau profil sur votre site web par le biais d'un email sur lequel il a cliqué. Toutefois, tant que vous disposez du système d'analyse de suivi Web Klaviyo sur votre site Web, klaviyo sera toujours en mesure de suivre les utilisateurs dès que klaviyo aura obtenu leur adresse électronique, soit par le biais d'un achat dans votre boutique, soit après leur inscription à une newsletter.
Création d'une clé API permanente
Normalement, Volusion vous demande de réinitialiser votre clé API tous les 90 jours lorsque vous réinitialisez le mot de passe de votre compte, ce qui vous oblige à reconfigurer l'intégration de Volusion dans Klaviyo. Les étapes suivantes vous permettront de créer une clé API non expirante à la place ; cela impliquait de générer des informations d'identification API pour un compte administrateur auquel vous ne vous connectez jamais :
Depuis votre panneau d'administration Volusion, allez dans Clients > Administrateurs et créez un nouveau compte administrateur.
Naviguez vers Inventaire > Import/Export et sélectionnez l'onglet 'Volusion API'.
Sous la section "Générique", cliquez sur le lien "Aide à l'intégration de l'API Volusion".
Sélectionnez "Export" et sélectionnez le nouvel administrateur que vous avez créé dans la liste déroulante.
Développez la case "URL with Query String..." pour trouver votre URL permanente, votre login et votre mot de passe crypté (clé API).
Ne vous connectez pas avec ce compte, il sera utilisé uniquement pour l'accès à l'API. Si vous vous connectez avec ce compte, le mot de passe expirera après 90 jours et vous devrez recommencer ces étapes pour générer une nouvelle clé API permanente.
-default.png)
