Avant de commencer
Avant de créer votre formulaire, il est essentiel d'avoir votre objectif en tête pour créer un formulaire d'inscription à la fois esthétique et fonctionnel. Voici quelques objectifs que vous pouvez avoir pour votre formulaire :
opt-in par e-mail
Inscription par SMS
Mettre en valeur une page de votre site
Annoncer une vente
Recueillir des informations sur les anniversaires ou les préférences
Donner des informations ou des offres spécifiques à un lieu physique
Encourager la participation à un programme de récompenses
Pour plus d'idées sur la manière d'optimiser l'expérience de vos formulaires, consultez le Guide d'optimisation de l'expérience de votre formulaire d'inscription.
Créer un formulaire de A à Z
Deux options s'offrent à vous lorsque vous créez un formulaire : soit vous le créez de toutes pièces, soit vous parcourez la bibliothèque de formulaires pour trouver l'inspiration. Cependant, Klaviyo n'examinera ici que la manière de créer un formulaire à partir de zéro.
Naviguez vers les formulaires d'inscription
Cliquez sur le bouton Créer un formulaire d'inscription en haut à droite.
Cliquez sur Créer à partir de zéro
Nommez le formulaire
Sélectionnez la liste dans laquelle vous souhaitez que les nouvelles inscriptions soient enregistrées (vous pouvez modifier cette liste ultérieurement en éditant le bouton d'envoi du formulaire, si vous le souhaitez).
Choisissez le format que vous souhaitez utiliser
Choisissez si vous souhaitez que le modèle par défaut comprenne des termes relatifs à la protection des données.
 8. Naviguez vers les blocs
8. Naviguez vers les blocs
Bloc texte
Bloc de boutons
Bloc d'images
Champs de saisie
Bloc de saisie de texte
Bloc de saisie de l'adresse électronique
Bloc de numéro de téléphone
Bouton radio
Case à cocher multiple
Bloc date
Bloc de liste déroulante
9. Cliquez sur Message de réussite si vous souhaitez modifier ce qui s'affiche lorsque quelqu'un soumet le formulaire.
10. Accédez à l'onglet Styles pour modifier l'apparence de votre formulaire et de votre message de réussite, notamment la police, la couleur de la police, la taille de la police, le type de formulaire, etc.
11. Allez dans l'onglet Targeting & Behaviors pour modifier quand et à qui le formulaire s'affichera.
12. Cliquez sur Publier une fois que vous avez terminé la conception de votre formulaire.
Modifier un formulaire
Accédez à l'onglet Formulaires d'inscription de votre compte.
Sélectionnez le formulaire de modification dans la liste déroulante des paramètres.
Modifiez le formulaire ou le message de réussite comme bon vous semble.
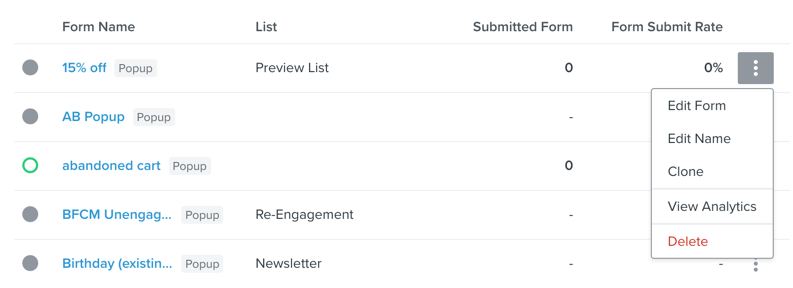
Modifier la liste des destinataires d'un formulaire
Cliquez sur le bloc de boutons de votre formulaire
Sélectionnez une nouvelle liste sous Liste à soumettre dans la section Action du clic sur le bouton.
En savoir plus sur la modification de la liste à laquelle un formulaire est connecté.
Modifier le nom d'un formulaire
Accédez à l'onglet Formulaires d'inscription
Cliquez sur le menu déroulant situé à côté du nom du formulaire.
Sélectionnez Modifier le nom
Mettez à jour le nom du formulaire dans la modale Modifier le nom du formulaire.
Cliquez sur Enregistrer le formulaire
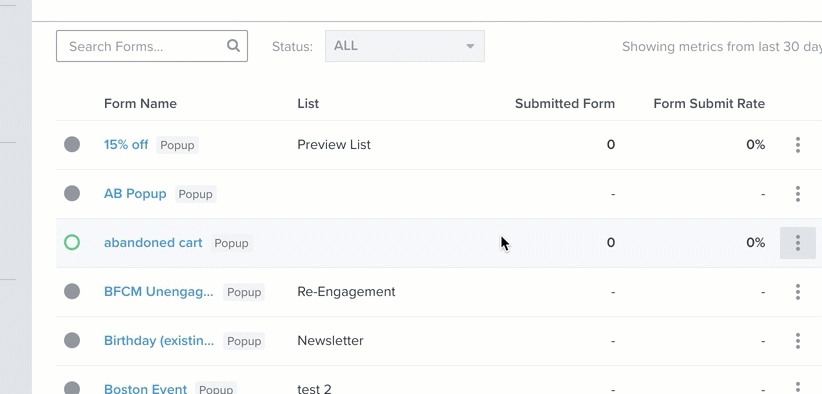
Cloner un formulaire
Accédez à l'onglet Formulaires d'inscription
Cliquez sur le menu déroulant situé à côté du nom du formulaire.
Sélectionnez Cloner
Nommez votre nouveau formulaire cloné.
Confirmez la liste à laquelle vous souhaitez que le formulaire ajoute des abonnés. Par défaut, le formulaire cloné sera connecté à la même liste que l'original, mais vous pouvez sélectionner une nouvelle liste si vous le souhaitez.
Cliquez sur Cloner le formulaire
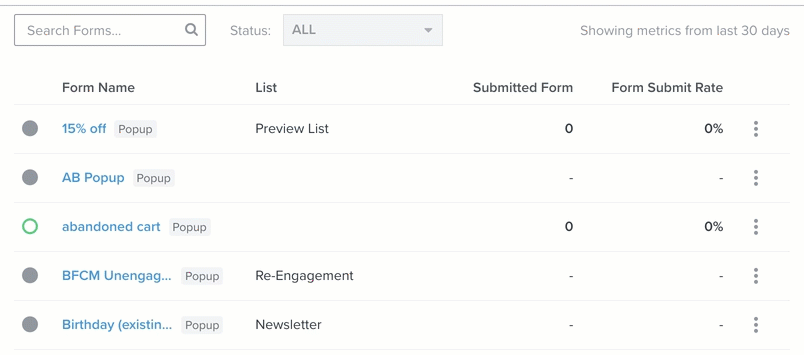
Afficher les statistiques des formulaires
Accédez à l'onglet Formulaires d'inscription
Cliquez sur le menu déroulant situé à côté du nom du formulaire.
Sélectionnez Afficher les statistiques.
Visualisez les performances du formulaire sur la page Vue d'ensemble des statistiques du formulaire.
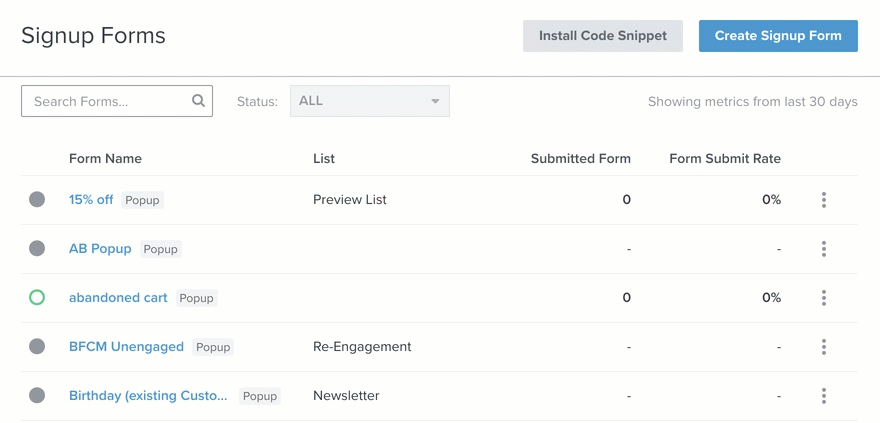
Supprimer un formulaire
La suppression d'un formulaire le supprime définitivement de votre compte. Si vous préférez désactiver votre formulaire sans le supprimer, dépubliez-le.
Accédez à l'onglet Formulaires d'inscription
Cliquez sur le menu déroulant situé à côté du nom du formulaire.
Sélectionnez Supprimer
Cliquez sur Supprimer le formulaire pour confirmer que vous souhaitez supprimer le formulaire de votre compte.
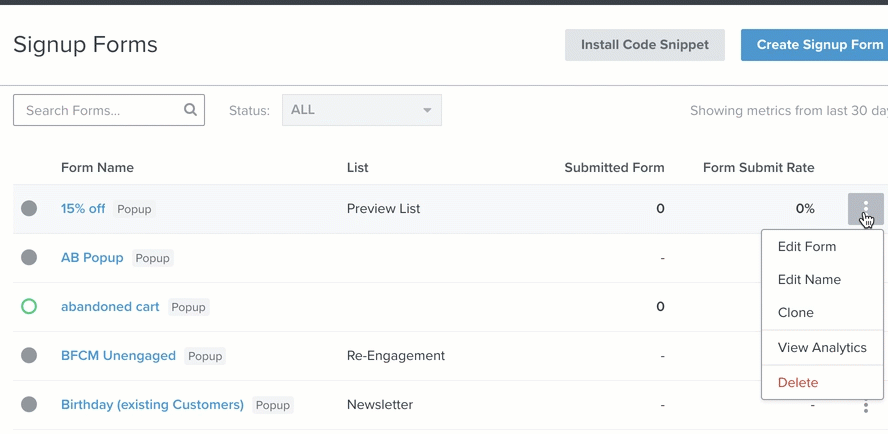
Sauvegarder un formulaire
Les formulaires sont enregistrés automatiquement, mais lorsque vous modifiez directement un formulaire d'inscription, vous pouvez le voir apparaître en mode "édition". Si votre formulaire est en mode "brouillon", vos modifications seront intégrées lorsque vous publierez le formulaire.
Si votre formulaire est en direct, les modifications ne seront pas affichées tant que vous n'aurez pas choisi de publier la version modifiée sur votre site. Cela vous permet de modifier votre formulaire, d'y revenir et de le revoir avec votre équipe avant de le publier sur votre site. Pour cette raison, vous verrez votre formulaire en mode édition avant de publier les nouvelles modifications, même si elles sont enregistrées automatiquement.
Publier un formulaire
Formulaires popup et Flyout
Lorsque vous mettez en ligne un projet de formulaire, vous êtes automatiquement invité à le publier.
Lorsque vous apportez des modifications à un formulaire déjà en ligne, vous devez publier les modifications avant qu'elles n'apparaissent sur votre site. Lorsque vous apportez une modification à un formulaire en ligne, elle est automatiquement enregistrée. Toutefois, l'option de publication des modifications s'affiche à côté du statut "en direct" du formulaire.
Lorsque vous êtes prêt à transférer les modifications sur votre site, cliquez sur Publier les modifications.
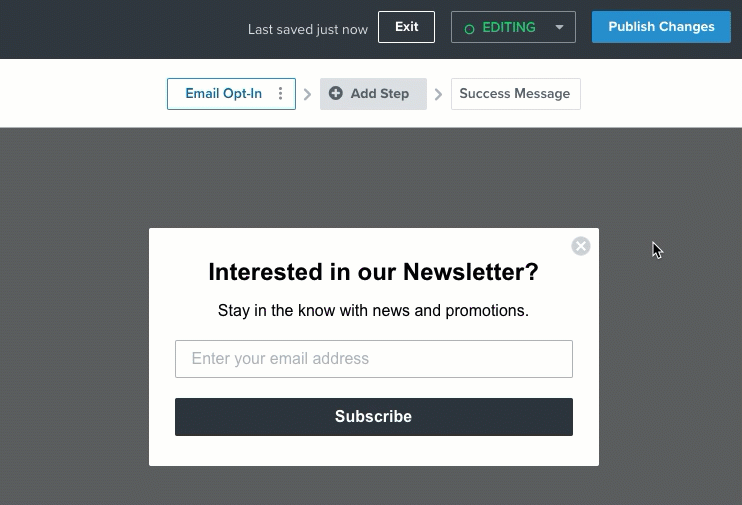
Formulaires intégrés
Si vous créez un formulaire intégré, il y a une étape supplémentaire pour s'assurer que votre formulaire apparaît sur votre site. Après avoir publié le formulaire, le code d'intégration du formulaire s'affiche dans la modale (il peut également être consulté dans l'onglet Comportements). Ce code doit être placé là où vous souhaitez que le formulaire apparaisse sur votre site. Veillez à publier le formulaire avant d'ajouter le code d'intégration à votre site Web, sinon votre formulaire ne sera pas visible.
Vous ne savez pas où coller le code d'intégration de votre formulaire ? Consultez la rubrique Où coller le code d'intégration d'un formulaire.
Dépublier un formulaire
Accédez à l'onglet Formulaires d'inscription
Cliquez sur le formulaire que vous souhaitez dépublier.
Cliquez sur le menu déroulant intitulé Live ou Editing dans l'éditeur.
Réglez le formulaire sur Brouillon
Pages de préférences
Lorsque des personnes s'inscrivent par le biais d'un formulaire, elles peuvent voir un certain nombre de pages de préférences, en fonction de la configuration de la liste (c'est-à-dire s'il s'agit d'une liste à double opt-in ou à opt-in unique). Les pages de préférences comprennent :
Pages d'abonnement
S'abonner
Confirmez votre e-mail
Confirmation de l'e-mail
Confirmation de l'opt-in
Gérer les préférences
Préférences
Confirmation des préférences
Se désabonner
Se désabonner
Confirmation du désabonnement
Si une liste est configurée en double opt-in, lorsqu'une personne s'inscrit par le biais d'un formulaire d'inscription, elle reçoit le formulaire de confirmation par e-mail et le formulaire de confirmation d'opt-in.
Pour modifier les pages liées à l'opt-in d'une liste, vous devez naviguer dans l'onglet Pages d'abonnement et de préférences de la liste en question.
En outre, lorsque des e-mails sont envoyés à des listes d'abonnés (par exemple, dans une série de bienvenue ou une campagne envoyée à une liste), les formulaires d'e-mail dans l'onglet Pages d'abonnement et de préférences de la liste seront les pages que le destinataire verra. Pour plus d'informations, consultez l'article sur la modification des pages liées à l'opt-in pour une liste.
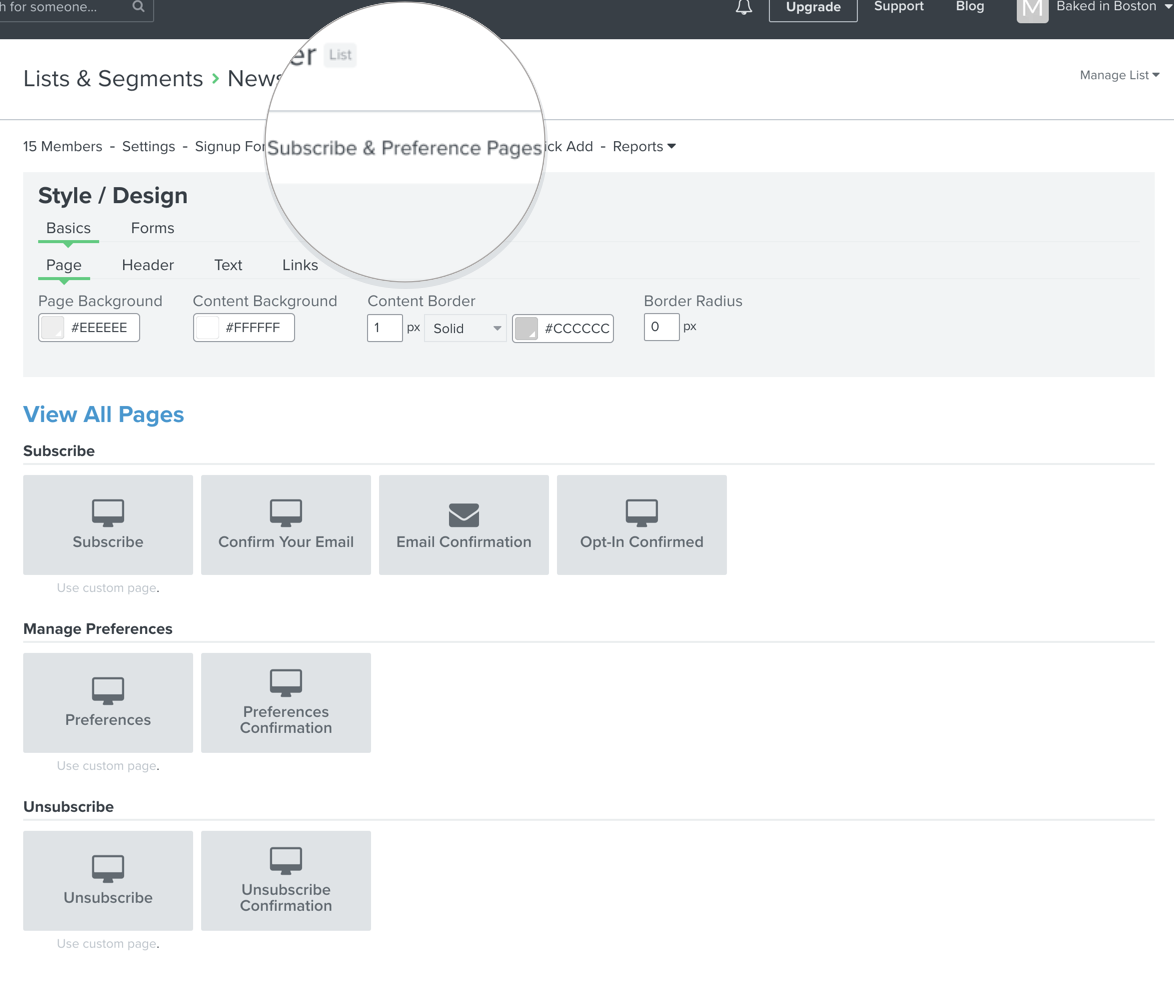
Dans l'onglet Pages de préférence de la barre latérale de navigation principale de votre compte, vous pouvez configurer les pages par défaut liées à l'opt-in. Il s'agit de formulaires d'e-mail par défaut qui sont utilisés dans :
Les courriels envoyés aux segments
Les flux déclenchés par un événement
Les e-mails envoyés à plusieurs listes et/ou segments
Lorsque vous insérez une balise de désabonnement - {% unsubscribe %} - ou une balise de gestion des préférences - {% manage_preferences %} - dans une campagne qui envoie à un segment, les formulaires d'e-mail par défaut seront utilisés. Il en va de même lorsque vous insérez ces balises dans des flux d'e-mails où le flux est déclenché par un événement. Il est essentiel de mettre à jour vos pages de préférences, surtout si vous utilisez le double opt-in pour vos listes et vos segments.
-default.png)
