À propos de l’intégration de Pipedrive
Cette intégration offre deux options de synchronisation différentes. Une option synchronise les contacts avec votre compte ActiveCampaign et l’autre synchronise les contacts avec Pipedrive avec une action d’automatisation.
Vous pouvez choisir d’utiliser l’une ou les deux options avec cette intégration. Cependant, ils fonctionnent tous les deux séparément l’un de l’autre.
La synchronisation entrante (synchroniser les contacts avec ActiveCampaign à partir de Pipedrive) ajoutera les balises suivantes aux contacts :
pipedrive-integration
pipedrive-integration-[pipedrive_filter_name]
La synchronisation sortante (synchronisation des contacts avec Pipedrive à partir d’ActiveCampaign) n’ajoutera pas de balises aux contacts.
Comment synchroniser des contacts avec ActiveCampaign à partir de Pipedrive (synchronisation entrante)
Cette option synchronise les contacts avec votre compte ActiveCampaign à partir de Pipedrive.
Avant de commencer :
cette intégration synchronise uniquement les champs de Pipedrive avec les champs de contact standard et personnalisés dans ActiveCampaign
Vous pouvez connecter plusieurs comptes Pipedrive à votre compte ActiveCampaign
Pour configurer cette intégration :
Dans votre compte ActiveCampaign, cliquez sur « Applications ».
Utilisez le champ de recherche pour localiser l’intégration Pipedrive.
Cliquez sur l’option Pipedrive .
Cliquez sur le bouton « Importer des contacts » .
Une fenêtre modale apparaîtra. Cliquez sur le bouton « Connecter » .
La page de connexion Pipedrive s’ouvre. Fournissez vos informations de connexion et cliquez sur le bouton « Connexion ».
Un message de confirmation apparaîtra. Cliquez sur le bouton « Continuer vers l’application » .
L’intégration vous redirigera vers votre compte ActiveCampaign. Cliquez sur le bouton « Continuer » .
Cliquez sur le menu déroulant « Sélectionner le filtre » et cliquez sur le filtre que vous souhaitez utiliser pour cette synchronisation.
Cliquez sur le bouton « Continuer » .
Cliquez sur le menu déroulant Pipedrive et mappez le champ Email Pipedrive au champ Email ActiveCampaign .
Facultatif : Pour mapper des champs supplémentaires, cliquez sur « Ajouter un mappage de champs ». Notez que cette intégration ne créera pas de nouveaux champs dans votre compte. Vous devez avoir créé des champs personnalisés dans votre compte ActiveCampaign avant de pouvoir les mapper à des champs dans Pipedrive.
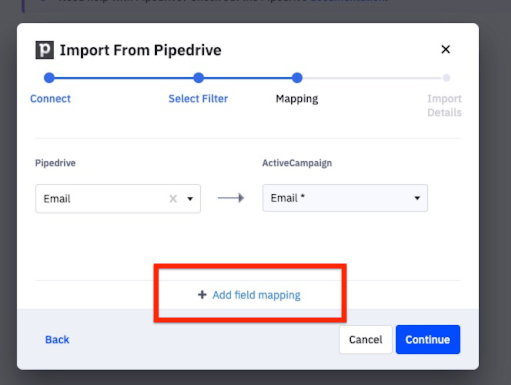
13. Cliquez sur le bouton « Continuer » .
14. Choisissez le comportement de votre importation . Vous avez le choix entre :
Importer des contacts et importer automatiquement des contacts
à l’avenir Vous voudrez l’utiliser si vous souhaitez synchroniser régulièrement des contacts avec ActiveCampaign. Une fois connectés, ActiveCampaign vérifie les contacts nouveaux et mis à jour toutes les 30 minutes.Importer des contacts et ne pas importer automatiquement des contacts
à l’avenir Vous voudrez l’utiliser si vous souhaitez effectuer une synchronisation unique de tous les contacts à partir de Pipedrive.Tapez le nom de l’importation dans le champ prévu à cet effet.
Cliquez sur le bouton « Terminer » .
La configuration de l’intégration est terminée.
Comment synchroniser des contacts avec Pipedrive à partir d’ActiveCampaign (synchronisation sortante)
Cette option utilise l’action d’automatisation « Créer et mettre à jour des personnes dans Pipedrive » pour synchroniser les informations de contact d’ActiveCampaign vers Pipedrive.
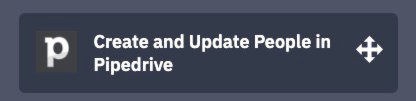
Une fois que vous avez ajouté cette action à votre automatisation, une invite vous guidera à travers les étapes de connexion et de configuration suivantes :
Se connecter à un compte Pipedrive
Mapper les champs de contact ActiveCampaign avec les champs personnes Pipedrive
Au fur et à mesure que les contacts se déplacent dans cette action, les données mappées sont synchronisées avec Pipedrive en temps réel.
Avant de commencer :
seuls les champs de contacts d’ActiveCampaign seront synchronisés avec les champs Pipedrive, y compris les champs de contact standard et personnalisés
Seuls les contacts qui atteignent l’action « Créer et mettre à jour des personnes dans Pipedrive » dans votre automatisation seront ajoutés ou mis à jour dans Pipedrive
Vous pouvez connecter plusieurs comptes Pipedrive à votre compte ActiveCampaign
Pour ajouter et configurer cette action dans votre automatisation :
Dans votre automatisation, cliquez sur « CX Apps » dans le menu de droite.
Faites glisser l’action « Créer et mettre à jour des personnes dans Pipedrive » vers votre automatisation.
Une fenêtre modale s’ouvre. Cliquez sur le bouton « Connecter ».
Fournissez vos informations d’identification de connexion Pipedrive et suivez les instructions pour connecter Pipedrive à ActiveCampaign.
Vous serez redirigé vers votre compte ActiveCampaign. La boîte de dialogue affichera un message "Compte connecté". Cliquez sur le bouton « Continuer » .
Ensuite, mappez les champs prénom, nom et e-mail. Notez que les noms prénom et nom sont OBLIGATOIRES pour que la synchronisation fonctionne. Les contacts sans valeurs pour ces champs ne pourront pas être synchronisés.
Facultatif : Mapper des champs supplémentaires. Pour ce faire, cliquez sur « Ajouter un mappage de champs » puis cliquez sur les listes déroulantes pour mapper les champs souhaités.
Cliquez sur le bouton « Terminer ».
L’action apparaîtra dans votre automatisation.
De plus, Pipedrive apparaîtra sur les « Applications connectées » de votre compte ActiveCampaign.
Comment déconnecter l’intégration
Vous pouvez déconnecter votre compte Pipedrive d'ActiveCampaign. Une fois déconnecté, vous ne serez plus en mesure de synchroniser les informations de contact d'ActiveCampaign à Pipedrive. Aucune information ne sera perdue dans Pipedrive une fois le compte déconnecté.
Cliquez sur « Applications » dans le menu de gauche.
Cliquez sur « Applications connectées ».
Cliquez sur l’application « Pipedrive » .
Cliquez sur le bouton « Déconnecter » .
Une boîte de dialogue de confirmation s’affiche. Cliquez sur le bouton « Déconnecter » .
Un message de confirmation s’affiche en haut de la page de l’application Pipedrive.
Que faire si les champs Prénom et Nom ne sont pas obligatoires lors du mappage des champs à Pipedrive
Les anciens comptes Pipedrive peuvent ne pas avoir les champs Prénom et Nom de famille dans leur liste de champs par défaut. Pour vérifier ceci :
Cliquez sur le nom de votre compte en haut à droite de l’interface Pipedrive.
Cliquez sur « Paramètres » dans le menu déroulant.
Cliquez sur « Champ de données » sur la gauche, sous le paramètre « Société ».
Cliquez sur l’onglet « Personne ».
Vérifiez si les champs Prénom et Nom se trouvent dans la liste « Champs par défaut » ou « Champs personnalisés ».
-default.png)
