Supposons qu'un contact ait terminé votre automatisation avant que vous ayez fini d'y ajouter des étapes, ou que vous ayez un événement à venir et que vous vouliez vous assurer que votre contact reçoit le message approprié plutôt que de passer par chaque étape de votre automatisation. Avec l'étape Objectif, les contacts passeront directement du déclencheur à cet objectif et passeront par les autres étapes de votre automatisation.
Pour cet exemple, ActiveCampaign utilisera une balise comme condition pour l'objectif. Toutefois, vous pouvez utiliser d'autres conditions, telles que la visite d'une page spécifique, la valeur personnalisée du champ, l'ouverture d'une campagne, etc. Pour ajouter votre contact à un certain point de votre automatisation en utilisant un objectif et une balise :
Repérez l'étape de votre automatisation à laquelle vous souhaitez que votre interlocuteur passe. Cliquez sur le « + » gris.

Dans la fenêtre pop-up modale, click « Conditions and Workflow » puis click « Goal. »
Donnez un nom à votre objectif et sélectionnez « Cliquez pour ajouter un objectif. » Cela ouvrira l'outil de segmentation où vous pourrez fixer vos conditions d'objectif. Pour cet exemple, ActiveCampaign veut « Tag Exists » puis spécifié le tag. Dans cet exemple, ActiveCampaign utilisera « Skip to goal » comme balise.
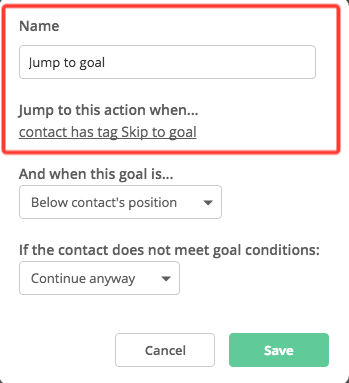
Sous « Et quand l'objectif est... » sélectionner « Sous la position du contact. » Sous « Si le contact ne remplit pas les conditions: » sélectionner « Continuer quand même. »
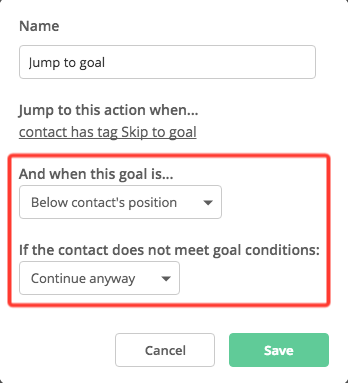
Naviguez jusqu'à la page du profil du contact que vous souhaitez ajouter à votre automatisation et appliquez à ce contact la même balise que celle qui est dans votre état d'origine.
Ajoutez manuellement votre contact à l'automatisation en cliquant sur le « + » gris situé en haut à droite du widget d'automatisation. Dans la fenêtre pop-up modale, sélectionnez les automatisations auxquels vous souhaitez les ajouter et cliquez « OK. ».

Dès que le contact est ajouté manuellement à l'automatisation, il passe du déclencheur d'ajout manuel à l'étape de but que vous avez créée. Vous pouvez consulter leur parcours d'automatisation à partir de la page du profil de contact. Cliquez sur le nom de l'automatisation dans le widget automatisations et cliquez sur « Entered DATE. » Vous verrez une page qui ressemble à celle-ci :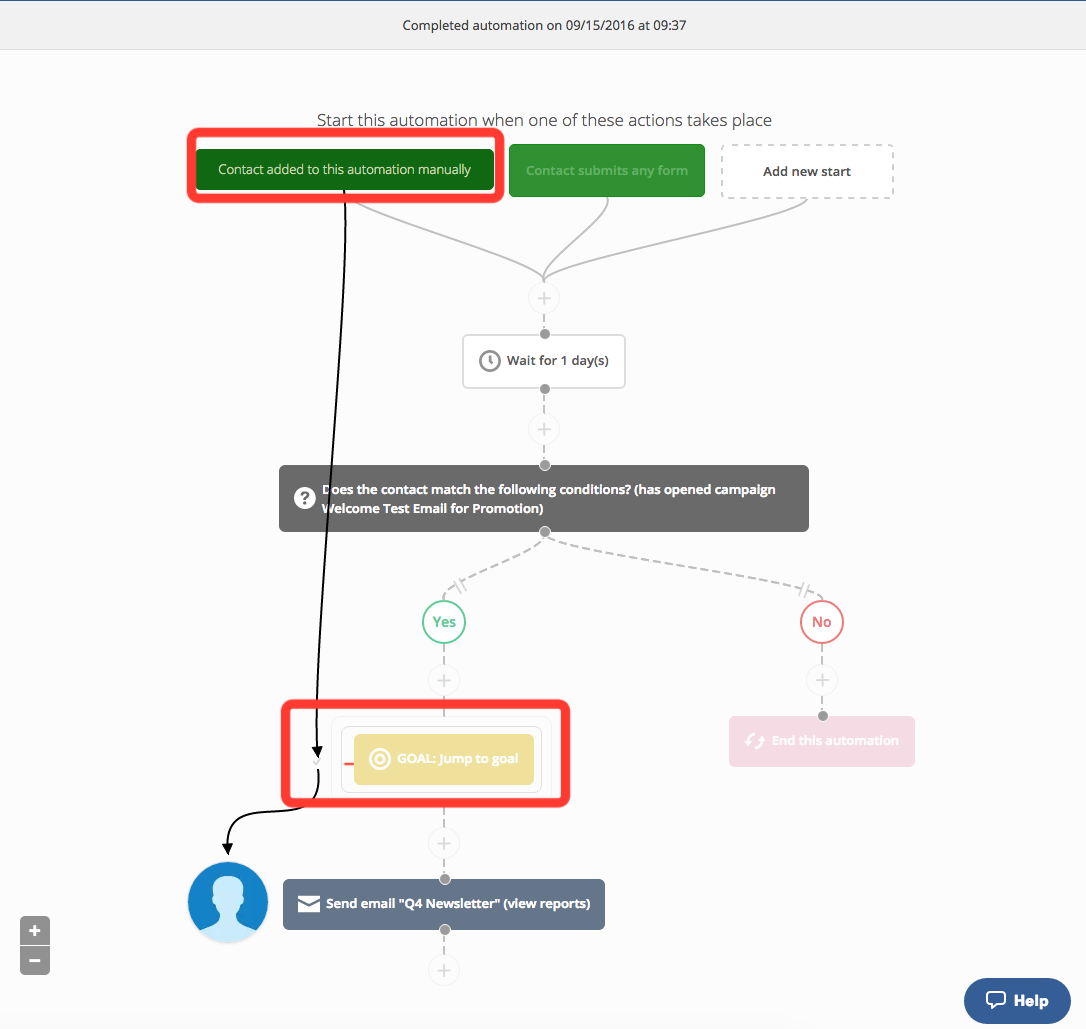
-default.png)
